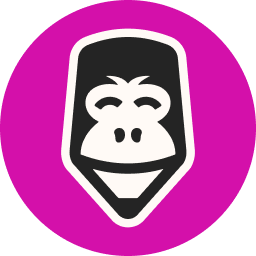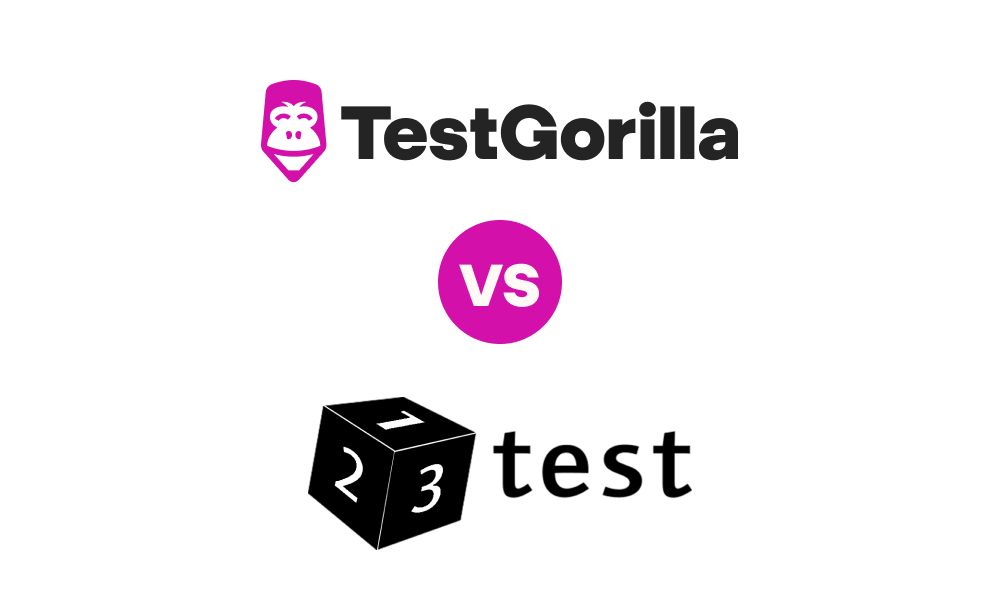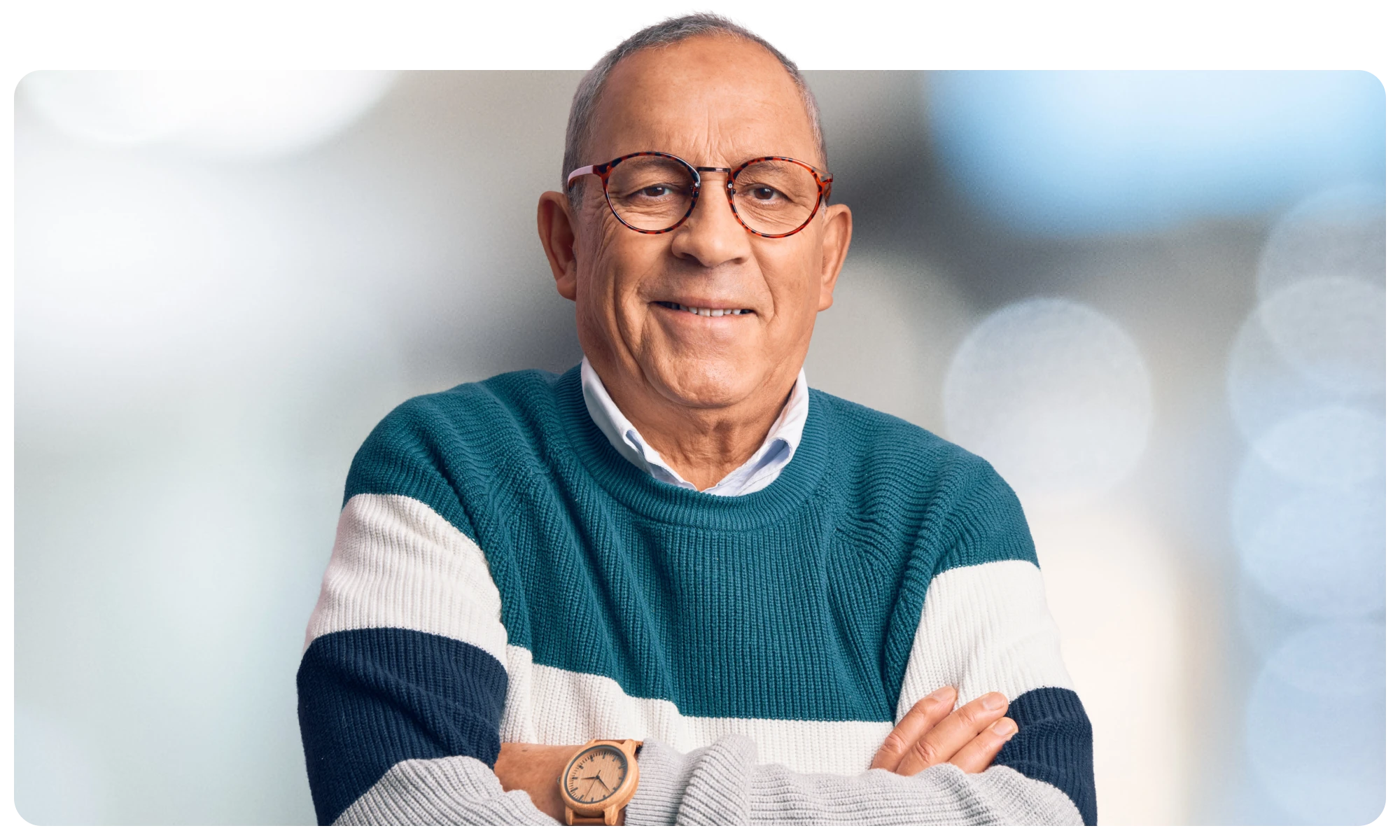21 Fragen und Antworten zum Microsoft Word-Vorstellungsgespräch
Arbeitsuchende behaupten gerne, dass sie mit Microsoft Word umgehen können - Personalverantwortliche wissen das nur zu gut!
Sicher, deine Bewerber wissen wahrscheinlich, wie man grundlegende Dokumente erstellt, bearbeitet und gemeinsam nutzt, aber sind sie auch in der Lage, anspruchsvollere Aufgaben wie Serienbriefe oder Makros zu bewältigen?
Erfahrungen mit den fortschrittlichsten Konzepten von Word sind nicht für alle Stellen erforderlich, aber die meisten Stellen mit mittleren Qualifikationen erfordern zumindest ein grundlegendes Verständnis der Software - zumal Word der unangefochtene Marktführer für Textverarbeitung ist. Aus diesem Grund sollten Arbeitgeber bei der Einstellung einen Microsoft-Word-Test verwenden, wenn Word-Kenntnisse ein Muss für die Stelle sind.
Die Nachfrage nach guten Textverarbeitungskenntnissen wird in den kommenden Jahren noch zunehmen. Daher ist es auch sinnvoll, dass Personalverantwortliche eine Reihe von Fragen zu Microsoft Word in ihrem Arsenal haben.
Zu diesem Zweck haben wir 21 Fragen zusammengestellt, mit denen du die angegebenen Microsoft Word-Kenntnisse deiner Bewerber auf die Probe stellen kannst.
Die Fragen decken drei Schwierigkeitsstufen und eine Reihe von Themen rund um Word ab, so dass du dein Vorstellungsgespräch auf die Anforderungen deiner Stelle abstimmen kannst.
Nimm einige unserer Fragen in deinen Einstellungsprozess auf und nutze unsere Beispielantworten als Referenz, um die besten Kandidaten für die Stelle zu finden!
Inhaltsübersicht
- 7 Fragen für Microsoft-Word-Vorstellungsgespräche für Einsteiger
- 7 Fragen für Microsoft Word-Vorstellungsgespräche für Fortgeschrittene
- 7 fortgeschrittene Microsoft Word-Vorstellungsgespräch-Fragen
- Für welche Aufgaben kannst du Microsoft Word-Vorstellungsgesprächfragen verwenden?
- In welcher Phase des Einstellungsprozesses solltest du Microsoft Excel-Vorstellungsgesprächfragen verwenden?
- Verwende die Microsoft Word-Vorstellungsgesprächfragen von TestGorilla, um die beste Wahl zu treffen
7 Fragen für Microsoft-Word-Vorstellungsgespräche für Einsteiger
Verwende diese Einsteigerfragen für ein Vorstellungsgespräch mit Microsoft Word für Positionen, die nur ein grundlegendes Verständnis der Software erfordern.
1. Was sind die Hauptzwecke von Microsoft Word in einem geschäftlichen Kontext?
Beispielantwort:
Microsoft Word ist ein vielseitiges und benutzerfreundliches Textverarbeitungsprogramm, das eine Vielzahl von geschäftlichen Zwecken erfüllt, wie z. B:
Erstellen hochwertiger Dokumente wie Berichte, Memos und Werbematerialien für den internen und externen Gebrauch
Überprüfen von Rechtschreibung, Zeichensetzung und Grammatik von schriftlichen Inhalten und Korrigieren von Fehlern
Informationen mit Hilfe verschiedener Formatierungs- und Designfunktionen klar und überzeugend darstellen
Erstellen von Tabellen und Diagrammen zur Datenvisualisierung
Die Zusammenarbeit durch Funktionen zur gemeinsamen Nutzung von Dateien fördern
2. Welche Rolle spielen die Cloud-Dienste in Microsoft Word und wie können sie genutzt werden?
Beispielantwort:
Man kann Microsoft Word mit verschiedenen Cloud-Diensten verbinden, um Dateien flexibel zu speichern und abzurufen, so dass die Benutzer von jedem Gerät aus auf ihre Dokumente zugreifen können.
Word bietet native Unterstützung für den Cloud-Dienst OneDrive von Microsoft und einige Drittanbieter wie Dropbox und Box. Diese Cloud-Tools können über die Registerkarte Datei → Öffnen → Ort hinzufügen integriert werden.
Dokumente können auch mit der Browser-Version von Word erstellt, bearbeitet und online freigegeben werden. Mit diesem kostenlosen Tool können Benutzer auf Word zugreifen, ohne die Software herunterladen zu müssen. Der Browser-Speicher wird von OneDrive unterstützt.
3. Was sind die besten Methoden für die Formatierung eines großen Dokuments in Microsoft Word?
Beispielantwort:
Microsoft Word verfügt über eine Reihe von Werkzeugen, mit denen Dokumente ansehnlicher und übersichtlicher gestaltet werden können. Achten Sie bei der Arbeit mit umfangreichen Dokumenten auf Folgendes:
Trennen Sie den Text in Abschnitte und Unterabschnitte mit klaren Überschriften
Verwenden Sie eine einheitliche Schriftart und Absatzformatierung
ein Inhaltsverzeichnis einfügen
Seitenzahlen einfügen
Verwenden Sie gegebenenfalls Seitenumbrüche
4. Wie würden Sie ein Dokument für jemanden freigeben, der nicht über Microsoft Word verfügt?
Beispielantwort:
Es ist immer noch möglich, eine Microsoft Word-Datei mit jemandem zu teilen, der die Software nicht hat: Sie müssen die Word-Datei nur in einem anderen geeigneten Format speichern, z. B. als PDF oder Rich Text Format.
Sie können auch die Freigabefunktion in der oberen rechten Ecke von Word verwenden, um einen Link zum Dokument in Browserform per E-Mail zu versenden.
5. Welche verschiedenen Techniken gibt es für die Darstellung von Daten in Microsoft Word?
Beispielantwort:
Es gibt zwei Möglichkeiten, Daten in Microsoft Word darzustellen:
Tabellen
Diagramme
Tabellen
Sie können Tabellen in Word verwenden, um grundlegende numerische Daten darzustellen. Um eine Tabelle zu erstellen, gehen Sie auf die Registerkarte Einfügen → Abschnitt Tabellen → Schaltfläche Tabelle.
Hier haben Sie die Möglichkeit, eine neue Tabelle von Grund auf zu erstellen, eine Tabelle aus Microsoft Excel zu importieren oder eine vorgefertigte Tabelle aus einer Auswahl von Vorlagen auszuwählen.
Diagramme
Sie können in Word Diagramme verwenden, um komplexere Datensätze zu visualisieren. Um ein Diagramm zu erstellen, gehen Sie auf die Registerkarte Einfügen → Abschnitt Illustrationen → Schaltfläche Diagramm. Hier finden Sie mehrere Optionen für Diagramme und Grafiken, darunter:
Balkendiagramm
Säulendiagramm
Kreisdiagramm
Liniendiagramm
Punktediagramm
Nachdem Sie Ihr Diagramm ausgewählt haben, werden Sie aufgefordert, die Daten einzufügen. Wenn Sie mit großen Datensätzen arbeiten, ist es einfacher, das Diagramm in Microsoft Excel zu erstellen und dann in Word zu importieren.
6. Was sind die Unterschiede zwischen Fußnoten und Endnoten in Microsoft Word?
Beispielantwort:
Sowohl Fuß- als auch Endnoten ermöglichen es dem Benutzer, einem Microsoft Word-Dokument zusätzliche Informationen außerhalb des Haupttextes hinzuzufügen. Sie sind auf der Registerkarte Referenzen zu finden.
Fuß- und Endnoten unterscheiden sich darin, dass Fußnoten unten auf der Seite erscheinen, mit der sie verknüpft sind, während Endnoten unten auf der letzten Seite des Kapitels erscheinen, mit dem sie verknüpft sind (oder des Dokuments, wenn es keine Kapitel gibt).
7. Was ist ein Spaltenumbruch in Microsoft Word? Wie wird er verwendet?
Beispielhafte Antwort:
Wie ein Seitenumbruch und ein Abschnittsumbruch wird ein Spaltenumbruch verwendet, um das strukturelle Layout des Textes in einem Microsoft Word-Dokument zu ändern. Im Gegensatz zu den anderen Umbrucharten unterteilt ein Spaltenumbruch das Dokument von oben nach unten in verschiedene Abschnitte, d. h. in Spalten.
Um einen Spaltenumbruch einzufügen, setzen Sie den Cursor an die Stelle im Text, an der die Spalte umbrochen werden soll. Gehen Sie dann zur Registerkarte Layout → Abschnitt Seite einrichten → Schaltfläche Spalten und wählen Sie die Art des Spaltenumbruchs aus, die Sie dem Dokument hinzufügen möchten.
7 Fragen für Microsoft Word-Vorstellungsgespräche für Fortgeschrittene
Unsere Fragen für Vorstellungsgespräche mit Microsoft Word für Fortgeschrittene sind perfekt für Positionen, die über die einfache Erstellung und Speicherung von Dokumenten hinausgehen.
Für solche Stellen sollten die Bewerber mit Word gut vertraut sein und einige der komplexeren Funktionen der Software kennen.
1. Wie werden die Zugriffsrechte in Microsoft Word verwaltet?
Beispielantwort:
Microsoft Word verfügt über eine Reihe von Werkzeugen, um den Zugriff auf Dokumente auf bestimmte Benutzer zu beschränken. Um die Zugriffsrechte für ein Dokument zu konfigurieren, gehen Sie auf die Registerkarte Datei → Info → Dokument schützen → Zugriff einschränken → Eingeschränkter Zugriff.
Dadurch werden die Information Rights Management (IRM)-Server geladen, von denen aus der Benutzer bestimmten E-Mail-Adressen Zugriff gewähren kann, während er ihnen die Möglichkeit nimmt, das Dokument im Dialogfeld "Berechtigungen" zu bearbeiten, zu kopieren oder zu drucken.
Darüber hinaus können Benutzer unter der Registerkarte Überprüfen → Abschnitt Schützen → Schaltfläche Bearbeitung einschränken Bearbeitungs- und Formatierungsbeschränkungen konfigurieren. Schließlich können Sie den Zugriff gewähren, indem Sie in der oberen rechten Ecke des Programms auf Freigeben klicken und das Dokument an die ausgewählten E-Mail-Adressen senden.
2. Welche Arten von Multimedia können in einem Microsoft Word-Dokument verwendet werden? Wie werden sie eingefügt?
Antwortbeispiel:
Neben Text bietet Microsoft Word auch Multimedia-Unterstützung für:
Bilder
Video
Audio
Bilder
In Word kann eine Vielzahl von Bildern, einschließlich Bildern, Animationen und Cliparts, verwendet werden. Um ein Bild einzufügen, gehen Sie auf die Registerkarte Einfügen → Abschnitt Illustrationen → Schaltfläche Bild.
Hier haben Sie die Möglichkeit, ein Bild aus Ihren lokalen Dateien hochzuladen, die Word-eigene Auswahl an Bildern zu durchsuchen oder online zu suchen.
Video
Sie können ein Video von einer Website wie YouTube einbetten, indem Sie zur Registerkarte Einfügen → Abschnitt Medien → Schaltfläche Online-Videos navigieren. Der Benutzer wird aufgefordert, die URL des Videos einzugeben. Nach der Bestätigung wird das Video im Word-Dokument angezeigt.
Audio
Es ist auch möglich, Ihrem Word-Dokument Ton hinzuzufügen. Gehen Sie zur Registerkarte Einfügen → Abschnitt Text → Schaltfläche Objekt → Befehl Objekt.
Wählen Sie "Aus Datei erstellen" und suchen Sie die Audiodatei in Ihrem Speicher. Sobald Sie die Datei ausgewählt haben, können Sie den Ton direkt in das Dokument einbetten oder als Link einfügen.
3. Wie können Sie Änderungen an einem Dokument in Microsoft Word anzeigen?
Beispielantwort:
Wenn Sie in Microsoft Word an einem Dokument arbeiten, können Sie durch Aktivieren der Funktion "Änderungen verfolgen" auf der Registerkarte "Überprüfen" → Abschnitt "Verfolgen" → Schaltfläche "Änderungen verfolgen" die vorgenommenen Änderungen anzeigen. Dies ist ein besonders nützliches Werkzeug, wenn Sie gemeinsam an einem Dokument arbeiten.
Wenn die Funktion Änderungen verfolgen aktiviert ist, werden Löschungen durchgestrichen und Hinzufügungen durch einen Unterstrich dargestellt. Verschiedene Benutzer können Änderungen vornehmen, die in unterschiedlichen Farben angezeigt werden.
Außerdem können Sie frühere Versionen eines Dokuments abrufen, indem Sie zu Datei → Info → Versionshistorie navigieren, um Änderungen über längere Zeiträume zu verfolgen.
4. Wie können Sie PDF-Dokumente in Microsoft Word bearbeiten?
Beispielhafte Antwort:
Mit Microsoft Word können Benutzer PDF-Dokumente bearbeiten, indem sie sie zunächst in Word-Dokumente konvertieren. Anschließend können sie das neu bearbeitete Dokument wieder als PDF exportieren.
Gehen Sie dazu auf Datei → Öffnen und suchen Sie die PDF-Datei in Ihrem Speicher. Daraufhin wird eine Aufforderung zur Konvertierung der PDF-Datei in eine Word-Datei eingeblendet. Sobald Sie diese akzeptiert haben, können Sie die Datei bearbeiten und anschließend über Datei → Exportieren → PDF erstellen wieder in eine PDF-Datei umwandeln.
5. Wie sichern Sie sensible Informationen in einem Microsoft Word-Dokument?
Beispielhafte Antwort:
Es gibt mehrere Möglichkeiten, ein Dokument in Microsoft Word zu schützen, darunter:
Das Dokument auf schreibgeschützt setzen
Passwortverschlüsselung verwenden
Bearbeitung einschränken
Zugriff einschränken
Hinzufügen einer digitalen Signatur
Das Dokument als endgültig markieren
Diese Funktionen sind über Datei → Info → Dokument schützen zugänglich. Außerdem ist es ratsam, wichtige Dateien an einem sekundären Ort zu sichern, z. B. in der Cloud.
6. Wie können Sie die Symbolleiste in Microsoft Word anpassen?
Beispielantwort:
Die Anpassung der Microsoft Word-Oberfläche ist eine gute Möglichkeit, den Prozess der Inhaltserstellung und -bearbeitung zu optimieren. Benutzer können die Symbolleiste anpassen:
Symbolleiste für den Schnellzugriff: Diese erscheint ganz oben auf der Seite in Microsoft Word und enthält eine Handvoll Befehle für den schnellen und einfachen Zugriff
Multifunktionsleiste: Dies ist der Hauptteil der Symbolleiste und umfasst die verschiedenen Registerkarten von Word und die darin enthaltenen Funktionen
Um die Symbolleiste für den Schnellzugriff anzupassen, gehen Sie zu Datei → Optionen → Symbolleiste für den Schnellzugriff. Von hier aus können Sie neue Befehle hinzufügen und andere entfernen.
Um die Multifunktionsleiste anzupassen, gehen Sie zu Datei → Optionen → Multifunktionsleiste anpassen. Hier können Sie Registerkarten und Befehle neu anordnen, Registerkarten umbenennen, neue Registerkarten erstellen und Ihre Anpassungen exportieren, um sie mit anderen Benutzern zu teilen oder auf andere Microsoft-Programme anzuwenden.
7. Wie erstellt man einen hängenden Einzug in Microsoft Word?
Beispielhafte Antwort:
Benutzer können in Microsoft Word einen hängenden Einzug erstellen, indem sie die folgenden Schritte ausführen:
Setzen Sie den Cursor auf den Text, in den Sie den hängenden Einzug einfügen möchten.
Gehen Sie zur Registerkarte Start → Abschnitt Absatz → Schaltfläche Absatzeinstellungen, um das Dialogfeld Absatz aufzurufen
Wählen Sie unter dem Abschnitt Einzug auf der Registerkarte Index und Abstand die Option Hängend aus dem Dropdown-Feld Spezial
Wählen Sie OK
Dadurch wird ein hängender Einzug erstellt, bei dem die angegebene Zeile am Rand positioniert und dann jede folgende Zeile des Absatzes eingerückt wird.
Die besten Ratschläge zu Tests vor der Einstellung direkt in Ihrem Posteingang.
Kein Spam. Abmeldung jederzeit möglich.
7 fortgeschrittene Microsoft Word-Vorstellungsgespräch-Fragen
Verwenden Sie unsere Fragen für fortgeschrittene Microsoft Word-Vorstellungsgespräche bei der Einstellung für Positionen, die ein umfassendes Verständnis des Programms erfordern, einschließlich der erweiterten Entwicklersteuerungen von Word.
1. Was ist Mail Merge und wie wird es in Microsoft Word verwendet?
Beispielantwort:
Mail Merge ist ein leistungsstarkes Tool zur Vorbereitung und Personalisierung von Massen-E-Mails, Briefen, Etiketten und Umschlägen in Microsoft Word. Es ermöglicht Ihnen, mehrere Dokumente auf einmal zu erstellen, wodurch Sie sich die Zeit und den Aufwand sparen, das gleiche Dokument immer wieder neu abzutippen.
Die Schritte zum Erstellen eines Seriendruckdokuments sind:
Gehen Sie zur Registerkarte "Mailings" → Abschnitt "Seriendruck starten" → Schaltfläche "Empfänger auswählen" → Geben Sie den Befehl "Neue Liste" ein und fügen Sie alle erforderlichen Adressen für den Seriendruck hinzu.
Gehen Sie zur Registerkarte "Mailings" → Abschnitt "Seriendruck starten" → Schaltfläche "Seriendruck starten " und wählen Sie das entsprechende Format für den Seriendruck aus, z. B. einen Brief.
Gehen Sie zur Registerkarte Serienbriefe → Abschnitt Serienbriefe starten → Schaltfläche Empfänger auswählen → Befehl Vorhandene Liste verwenden und wählen Sie die in Schritt 1 vorbereitete Serienbriefliste aus.
Schreiben Sie das Masterdokument. Verwenden Sie die Registerkarte " Mailings" → Abschnitt "Schreiben & Felder einfügen" → Schaltfläche "Seriendruckfeld einfügen ", um relevante Seriendruckelemente einzufügen, wie z. B. den Vornamen oder die Adresszeile.
Gehen Sie zur Registerkarte "Mailings" → Abschnitt "Ergebnisvorschau " → Schaltfläche " Ergebnisvorschau ", um auf eventuelle Fehler zu prüfen
Wenn Sie zufrieden sind, gehen Sie zur Registerkarte Mailings → Gruppe Fertigstellen → Schaltfläche Fertigstellen & Zusammenführen und wählen Sie Einzelne Dokumente bearbeiten
Klicken Sie im Bereich In neues Dokument zusammenführen auf Alle, um für jede Person in Ihrer Mailingliste ein eigenes Dokument zu erstellen. Sie können dann wählen, ob Sie die personalisierten Dokumente speichern oder exportieren möchten.
2. Was ist XML-Mapping und wie wird es in Microsoft Word durchgeführt?
Beispielhafte Antwort:
XML-Mapping ist eine erweiterte Funktion in Microsoft Word, mit der Sie benutzerdefinierte Daten den Inhaltskontrollfeldern in einem Dokument zuordnen können.
Wenn Sie zum Beispiel ein Dateneingabeformular mit leeren Textfeldern und Dropdown-Menüs haben, können diese Felder automatisch mit Daten aus einer zugeordneten benutzerdefinierten XML-Datei gefüllt werden.
Die XML-Zuordnung in Word ist über die Registerkarte Entwickler → Abschnitt Zuordnung → Schaltfläche XML-Zuordnungsbereich zugänglich. Die Benutzer importieren eine benutzerdefinierte XML-Datei mit Elementen, die den Inhaltssteuerelementen im Dokument entsprechen, und binden dann die XL-Datei entsprechend an die Inhaltssteuerelemente der Vorlage.
3. Wie erstellen Sie ein Dateneingabeformular in Microsoft Word?
Beispielhafte Antwort:
Um ein ausfüllbares Formular in Microsoft Word zu erstellen, müssen Sie zunächst die Registerkarte Entwickler zur Multifunktionsleiste hinzufügen. Gehen Sie zu Datei → Optionen → Multifunktionsleiste anpassen und markieren Sie das Kontrollkästchen Entwickler unter dem Abschnitt Hauptregisterkarten.
Als Nächstes erstellen Sie die Vorlage für das Formular. Sie können die Vorlage mit der Tabellenfunktion von Word selbst erstellen oder eine Vorlage aus dem Internet herunterladen.
Sobald die Vorlage fertig ist, können Sie Abschnitte für die Dateneingabe hinzufügen, indem Sie die folgenden Schritte ausführen:
Setzen Sie den Cursor an die Stelle, an der Sie das Formularfeld einfügen möchten.
Schalten Sie den Entwurfsmodus ein, indem Sie die Registerkarte Entwickler → Abschnitt Steuerelemente → Entwurfsmodus wählen.
Fügen Sie die gewünschten Steuerelemente für die Dateneingabe ein. Dies kann ein leeres Textfeld, eine Dropdown-Liste oder ein Kontrollkästchen sein.
Schließen Sie das Formular ab, indem Sie auf der Registerkarte "Entwickler" → Abschnitt "Schutz" → Schaltfläche "Bearbeitung einschränken" alle erforderlichen Bearbeitungseinschränkungen hinzufügen.
Verteilen Sie das Formular zum Ausfüllen an die anderen Teilnehmer.
4. Was ist ein Querverweis, und wie wird er in Microsoft Word ausgeführt?
Beispielantwort:
Querverweise sind eine Funktion in Microsoft Word, mit der Sie intern auf andere Teile eines Dokuments verweisen können. Sie können zum Beispiel auf ein Diagramm oder eine Tabelle verweisen, die an anderer Stelle im Dokument erscheint.
Die Schritte zum Einfügen eines Querverweises sind wie folgt:
Wählen Sie die Stelle im Dokument aus, an der Sie den Querverweis einfügen möchten.
Gehen Sie zur Registerkarte Einfügen → Abschnitt Links → Schaltfläche Querverweis
Wählen Sie im Dropdown-Feld Verweistyp die Art des Inhalts aus, zu dem Sie einen Querverweis hinzufügen möchten
Wählen Sie in der Dropdown-Liste Verweis einfügen in, wie der Verweis angezeigt werden soll.
Wählen Sie im Feld Wofür den spezifischen Artikel aus, auf den Sie verweisen möchten.
Stellen Sie sicher, dass das Kästchen Als Hyperlink einfügen markiert ist.
Klicken Sie auf Einfügen
5. Wie erstellt man ein benutzerdefiniertes Wasserzeichen in Microsoft Word?
Beispielhafte Antwort:
Sie können benutzerdefinierte Wasserzeichen für Ihre Dokumente in Microsoft Word erstellen, indem Sie die folgenden Schritte ausführen:
Gehen Sie zur Registerkarte Design → Schaltfläche Wasserzeichen → Befehl Benutzerdefiniertes Wasserzeichen
Wählen Sie Bild-Wasserzeichen, um ein Bild Ihres Wasserzeichens hochzuladen, oder Text-Wasserzeichen, um Ihr Wasserzeichen einzugeben
Klicken Sie auf OK. Das Wasserzeichen wird dann in das Dokument eingefügt und Sie können es bearbeiten, indem Sie oben auf der Seite doppelklicken, um die Kopfzeile zu öffnen
6. Wie überprüfen Sie die Rechtschreibung in einem Microsoft Word-Dokument, das mehr als eine Sprache enthält?
Beispielhafte Antwort:
Wenn Sie mit Dokumenten arbeiten, die in mehreren Sprachen verfasst sind, können Sie das Rechtschreibprüfungsprogramm anweisen, bestimmte Teile des Textes zu überspringen. Mit dieser Funktion können Sie Dokumente mit mehreren Sprachen effektiv überprüfen, indem Sie verschiedene Textabschnitte isolieren und einzeln überprüfen.
Um diese Funktion zu aktivieren, markieren Sie den Textabschnitt, den Sie überspringen möchten, und wechseln Sie zur Registerkarte Überprüfen → Abschnitt Sprache → Schaltfläche Sprache → Befehl Sprache für die Rechtschreibprüfung festlegen. Aktivieren Sie im Bereich Sprache das Kontrollkästchen Rechtschreibung und Grammatik nicht prüfen.
Die Rechtschreibprüfung überspringt dann den angegebenen Textblock. Sie können dann die Prüfsprache ändern, um andere Teile des Dokuments zu prüfen, die in einer anderen Sprache geschrieben sind.
7. Ist es möglich, sich wiederholende Aufgaben in Microsoft Word zu automatisieren?
Beispielhafte Antwort:
Sie können Aufgaben in Microsoft Word mithilfe der Makrofunktion automatisieren. Mit einem Makro können Sie die Schritte, die für eine Aufgabe erforderlich sind, im Voraus aufzeichnen und dann mit einer einzigen Schaltfläche oder einem einzigen Tastaturbefehl auf einmal ausführen.
Im Folgenden werden die Schritte zum Erstellen und Implementieren eines Makros in Word beschrieben:
Richten Siedas Makro ein: Gehen Sie zur Registerkarte Ansicht → Abschnitt Makros → Schaltfläche Makros → Befehl Makro aufzeichnen. Geben Sie Informationen über das Makro ein, einschließlich Name, Beschreibung, Speicherort und zugewiesenem Tastaturkürzel
Zeichnen Sie das Makro auf: Nachdem Sie das Bedienfeld Makro aufzeichnen geschlossen haben, beginnt die Aufzeichnung des Makros. Schließen Sie die Aktion ab, die Sie automatisieren möchten, und beenden Sie die Aufzeichnung unter Ansicht → Abschnitt Makros → Schaltfläche Makros → Befehl Aufzeichnung beenden
Führen Sie das Makro aus: Das Makro ist nun einsatzbereit. Setzen Sie den Cursor auf die Stelle im Dokument, an der Sie die Aktion ausführen möchten, und drücken Sie das entsprechende Tastenkürzel, um das Makro auszuführen.
Für welche Aufgaben kannst du Microsoft Word-Vorstellungsgesprächfragen verwenden?
Während für die meisten Stellen nur Grundkenntnisse in Microsoft Word erforderlich sind, kann es sich in einigen Bereichen auszahlen, einen fortgeschrittenen Word-Benutzer in deinem Team zu haben. Im Folgenden findest du eine Liste von Stellen, für die du bei der Einstellung nach Word-Kenntnissen fragen solltest:
Verwaltungsassistent: Vom Verfassen von E-Mails bis zur Erstellung von Zeitplänen sind Verwaltungsangestellte bei vielen Aspekten ihrer Arbeit auf Textverarbeitungsprogramme angewiesen. Ihre Fähigkeiten im Umgang mit Programmen wie Word sind der Schlüssel zur Organisation in ihrem Unternehmen.
Texter: Ganz gleich, ob sie in den Bereichen Copywriting, Content Marketing oder kreatives Schreiben tätig sind, verbringen sie den Großteil ihres Tages hinter Textverarbeitungsprogrammen wie Word. Natürlich müssen sie mit den Werkzeugen und Eigenschaften der von ihnen gewählten Software gut vertraut sein.
Editor: Die Freigabe von Dateien, das Hinterlassen von Kommentaren und die korrekte Formatierung sind wichtige Bestandteile der Arbeit eines Redakteurs. Die Vertrautheit mit den verschiedenen Funktionen von Word erhöht die Effizienz des Redaktionsprozesses.
Kundendienstmitarbeiter: E-Mail ist nach wie vor eine der beliebtesten Möglichkeiten für Support-Teams, mit ihren Kunden zu kommunizieren. Textverarbeitungsprogramme wie Word verfügen über integrierte Funktionen für den Massenversand von Kundendienst-E-Mails an Verteilerlisten.
Transkriptionist: Gute Textverarbeitungskenntnisse können die Leistung bei der Transkription erheblich verbessern. Die Kenntnis der Softwareoberfläche und die Anwendung von Automatisierungswerkzeugen sorgen dafür, dass Schreibkräfte so effektiv wie möglich arbeiten.
Auch außerhalb dieser Bereiche ist es wichtig, die Textverarbeitungsfähigkeiten zu testen. Personalwesen, Marketing, Recht und Unternehmensführung sind Beschäftigungsbereiche, in denen regelmäßig Textverarbeitungsprogramme wie Word zum Einsatz kommen.
Es ist auch erwähnenswert, dass die Nachfrage nach Textverarbeitungskenntnissen in Zukunft nur noch steigen wird. Bis 2030 werden 75 % der Arbeitsplätze in der Weltwirtschaft fortgeschrittene digitale Fähigkeiten erfordern, von denen die Textverarbeitung ein wesentlicher Bestandteil ist.
Die Einbeziehung von Microsoft-Word-Bewertungen in dein Bewerberauswahlverfahren wird daher nicht nur die Qualität deiner heutigen Einstellungen verbessern, sondern auch deine Personalbeschaffung zukunftssicher machen.
In welcher Phase des Einstellungsprozesses solltest du Microsoft Excel-Vorstellungsgesprächfragen verwenden?
Am besten ist es, mit den Vorstellungsgesprächen bis zur letzten Phase des Einstellungsprozesses zu warten. Wir empfehlen, vorher eine Reihe von Screening-Tests durchzuführen, um die besten Talente für ein Vorstellungsgespräch zu identifizieren.
Im Folgenden findest du einen groben Überblick über einen Einstellungsprozess, den du bei der Besetzung einer Stelle mit Microsoft Word-Kenntnissen anwenden könntest:
Bewerbung: Denke sorgfältig über deine Stellenbeschreibung nach und stelle sicher, dass du den Bedarf an guten Microsoft Word-Kenntnissen betonst.
Screening-Bewertungen: Bitte die Bewerber, einen Microsoft-Word-Kenntnistest sowie einen Unternehmenskulturtest, einen unserer kognitiven Fähigkeitstests oder einen rollenspezifischen Kompetenztest zu absolvieren, um festzustellen, ob sie möglicherweise gut zu der Stelle und dem Unternehmen passen würden.
Überprüfung des Lebenslaufs: Sichtung der Bewerbungen der Kandidaten mit den besten Ergebnissen in den Screening-Tests und Auswahl einer Reihe von Bewerbern für die nächste Phase
Vorstellungsgespräch: Vereinbare ein kurzes, informelles Gespräch mit den Kandidaten, die in die engere Wahl gekommen sind, um die Rolle näher zu besprechen und festzustellen, ob die Ziele und Erwartungen übereinstimmen.
Vorstellungsgespräch: Nutze unsere Microsoft-Word-Vorstellungsgesprächfragen zusammen mit anderen fähigkeits- und charakterbasierten Fragen, um mehr über deine Kandidaten zu erfahren und die am besten geeignete Person für die Stelle zu finden
Überprüfung der Referenzen: Überprüfe die Referenzen des ausgewählten Kandidaten und führe alle anderen erforderlichen Hintergrundprüfungen durch.
Stellenangebot: Wenn du zufrieden bist, unterbreite ein Stellenangebot!
Bei dieser Art von mehrstufigem Auswahlverfahren werden die Kandidaten einer Vielzahl von Bewertungen unterzogen, so dass du dir ein vollständigeres Bild von den Stärken und Kenntnissen der einzelnen Personen machen kannst.
Wir empfehlen nachdrücklich die Verwendung eines Microsoft Word-Kenntnistests während deines Einstellungsverfahrens, da dieser die Erfahrung der Bewerber mit der Software aus erster Hand bewertet - etwas, das Vorstellungsgesprächfragen allein nicht leisten können.
Verwende die Microsoft Word-Vorstellungsgesprächfragen von TestGorilla, um die beste Wahl zu treffen
Die Verwendung einer Auswahl von maßgeschneiderten Microsoft Word-Vorstellungsgesprächfragen zusammen mit einem Test der Softwarekenntnisse vor der Einstellung ist der beste Weg, um die Fähigkeiten im Umgang mit Microsoft Word zu bewerten.
Stelle sicher, dass du deinen Auswahlprozess mit einer Reihe von charakterbasierten Vorstellungsgesprächfragen und Beurteilungen ausbalancierst, um eine Einstellung vorzunehmen, die nicht nur die Textverarbeitungsanforderungen deines Unternehmens erfüllt, sondern auch zu deiner Unternehmenskultur passt.
Mit TestGorilla wirst du feststellen, dass der Einstellungsprozess einfacher, schneller und effektiver ist. Starte noch heute kostenlos und treffe bessere Einstellungsentscheidungen, schneller und ohne Vorurteile.
Stellen die besten Kandidaten ein – mit TestGorilla
Erstellen Sie in wenigen Minuten Assessments vor der Einstellung, um Kandidaten zu überprüfen, Zeit zu sparen und die besten Talente einzustellen.