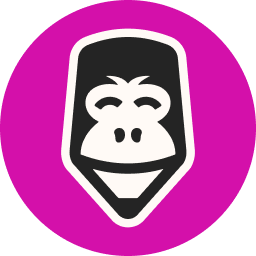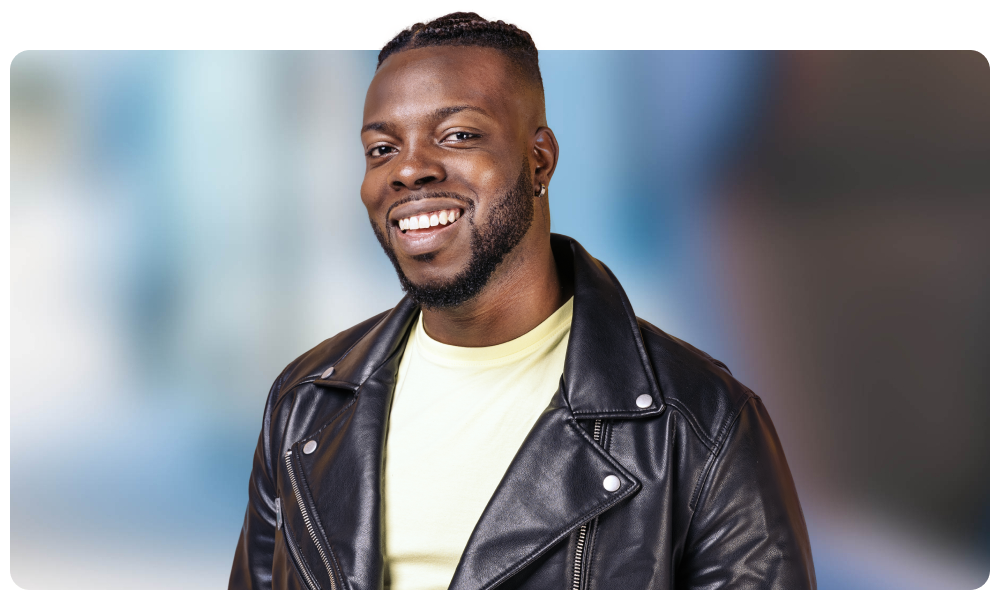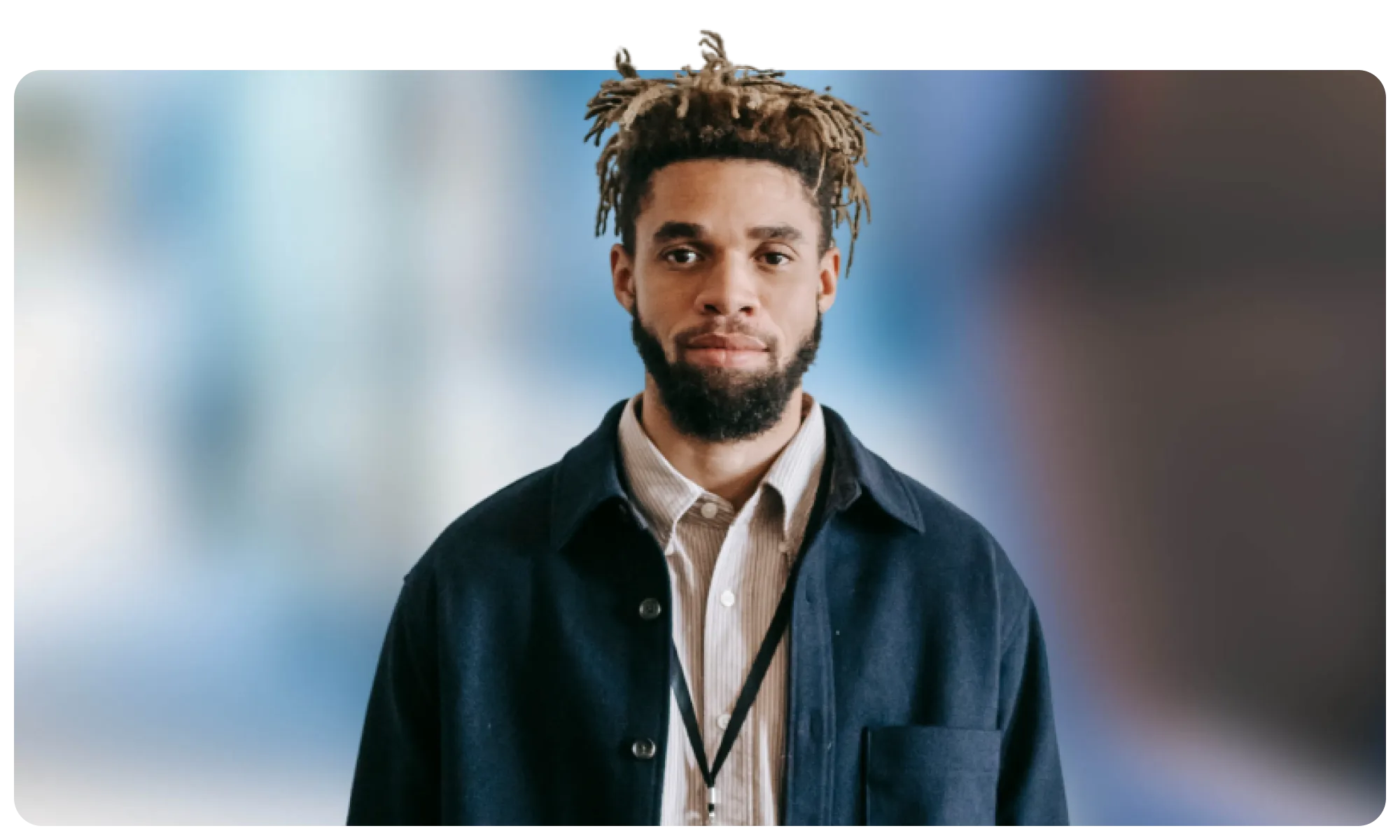20 Linux probleemoplossing sollicitatievragen en antwoorden
Linux is een essentieel onderdeel van de IT-infrastructuur van veel bedrijven. Als er iets fout gaat, wilt een Linux systeembeheerder die snel en effectief het probleem tot op de bodem kan uitzoeken. Het aannemen van onervaren Linux-beheerders kan leiden tot grote problemen, zoals slechte systeemprestaties en potentiële beveiligingsrisico's. Het beoordelen van de Linux probleemoplossende vaardigheden van kandidaten is van vitaal belang om de juiste persoon te vinden voor uw Linux systeembeheerder positie.
Om u te helpen bij het beoordelen van de vaardigheden van uw kandidaten, hebben we 20 Linux troubleshooting sollicitatievragen verzameld als leidraad voor uw wervingsproces. Maar deze vragen zijn nog maar het begin.
We laten ook zien hoe u ze kunt combineren met TestGorilla's tests om een uitgebreid beeld te krijgen van de capaciteiten van uw kandidaten.
Wat zijn Linux-vragen voor probleemoplossing?
Linux troubleshooting houdt het diagnosticeren en oplossen van problemen binnen het Linux besturingssysteem in. Deze problemen kunnen variëren van systeemcrashes tot netwerkverbindingsproblemen.
Linux troubleshooting sollicitatievragen zijn gerichte vragen die beoordelen of een kandidaat deze specifieke problemen kan identificeren, analyseren en oplossen. Ze zijn op maat gemaakt om de praktische vaardigheden te testen die nodig zijn voor een functie als Linux-beheerder. Ze kunnen laten zien hoe een kandidaat zou reageren op echte uitdagingen, waardoor u inzicht krijgt in hun praktische kennis en benadering van het oplossen van problemen.
Waarom Linux troubleshooting vragen opnemen in uw sollicitatiegesprekken?
Het opnemen van Linux troubleshooting vragen in uw sollicitatiegesprekken heeft verschillende voordelen. Door de exacte vaardigheden aan te geven, helpen deze vragen om de juiste kandidaten sneller te selecteren, waardoor u tijd en middelen bespaart.
De juiste persoon aannemen is cruciaal. Het verkeerd aanwerven kan leiden tot productiviteitsverlies en inefficiënte systemen. Beheerders die geen snelle probleemoplossende vaardigheden hebben, kunnen kostbare tijd verspillen terwijl ze uw systemen repareren. En als ze niet weten hoe ze het probleem moeten oplossen, zullen uw servers en systemen slecht blijven draaien. Linux troubleshooting vragen helpen dit risico te minimaliseren door u in staat te stellen de kritische vaardigheden te beoordelen die nodig zijn voor de functie.
U kunt sollicitanten basis Linux-vragen stellen, maar vragen die gericht zijn op probleemoplossing geven inzicht in hoe kandidaten omgaan met echte problemen en hoe ze communiceren.
We raden aan om vragen over probleemoplossing te combineren met meetbare tests, zoals onze Cloud systeembeheertest en Linux-test. Deze aanpak geeft u een goed beeld van de sterke en zwakke punten van elke kandidaat.
Het beste advies over pre-employment-testen, in je inbox.
Geen spam. Afmelden op elk gewenst moment.
20 Linux probleemoplossing sollicitatievragen en antwoorden
Hieronder delen we 20 Linux troubleshooting vragen die u kunt stellen in een Linux beheerdersinterview. Het antwoord van een kandidaat op de volgende vragen geeft inzicht in hun denkprocessen, technische vaardigheden en aanpassingsvermogen.
1. Hoe zou je een Linux systeem diagnosticeren dat niet reageert op gebruikersinvoer?
De diagnose van een Linux systeem dat niet reageert vereist een systematische aanpak:
Controleer eerst of het systeem reageert op sneltoetsen, zoals CTRL+ALT+F1om over te schakelen naar een andere terminal.
Als dat niet werkt, probeer dan het systeem op afstand te benaderen met Secure Shell Protocol (SSH).
Als u toegang heeft tot het systeem, bekijk dan de systeemlogs in /var/log/messages en gebruik commando's als top om te zien of een specifiek proces de oorzaak is van de onresponsiviteit.
Controleer het geheugen van het systeem met free -m om te zien of het een geheugenprobleem is.
Als je hardwareproblemen vermoedt, kun je hardwarelogs en diagnostische programma's controleren.
Als al het andere faalt, kan een geforceerde herstart nodig zijn, maar dit zou het laatste redmiddel moeten zijn.
U moet de symptomen en berichten zorgvuldig noteren als het probleem zich opnieuw voordoet, omdat deze informatie kan helpen bij toekomstige diagnoses.
2. Beschrijf hoe je een "disk full" foutmelding op een Linux systeem zou oplossen.
Het oplossen van een "disk full" foutmelding op een Linux systeem houdt in dat u moet identificeren wat er ruimte in beslag neemt en die ruimte moet vrijmaken. Dit is hoe u het zou kunnen aanpakken:
Identificeer het schijfgebruik: Gebruik de df om de totale schijfruimte te controleren en du om de mappen te vinden die de meeste ruimte gebruiken.
Zoek onnodige bestanden: Gebruik commando's als vinden om oude of onnodige bestanden te vinden, zoals logbestanden of tijdelijke bestanden.
Wis cache- en tijdelijke bestanden met de juiste commando's of tools.
Evalueer logbestanden en overweeg om logrotatie toe te passen als dit nog niet is gebeurd.
Verwijder onnodige pakketten of software.
Controleer op core dumps die verwijderd kunnen worden.
Controleer de prullenbak: Leeg de prullenbak van de gebruiker indien nodig.
Breid schijf uit indien nodig: Overweeg de schijf of partitie uit te breiden als het probleem vaak terugkomt.
3. Leg uit welke stappen je zou nemen om een probleem met de netwerkverbinding op een Linux server op te lossen.
Het oplossen van problemen met netwerkverbindingen op een Linux server bestaat uit verschillende stappen:
Begin met het controleren van de fysieke verbindingen als u daar toegang toe hebt.
Vervolgens onderzoekt u de netwerkconfiguratie met commando's als ifconfig of ip addr.
Controleer of de netwerkinterface up is en het juiste internet protocol (IP) adres heeft.
Test vervolgens de connectiviteit met het lokale netwerk met ping en inspecteer de routering met route -n of ip route.
Controleer de configuratie van het domeinnaamsysteem (DNS) in /etc/resolv.conf en test de DNS-resolutie.
Als er een firewall aanwezig is, controleer dan de regels om er zeker van te zijn dat deze niet het benodigde verkeer blokkeert.
Analyseer de uitvoer van het programma netstat commando om mogelijke problemen met luisterende poorten op te sporen.
Bekijk tenslotte de systeem- en netwerklogboeken die te vinden zijn in /var/logdie aanwijzingen kunnen geven voor specifieke problemen.
4. Hoe kan je op Linux de status van een service controleren en hem herstarten als hij niet draait?
Om de status van een service te controleren en indien nodig te herstarten, kunt u:
gebruiken systemctl status serviceName om de status van een specifieke service te controleren. Kijk naar de uitvoer en identificeer of de service actief of inactief is.
Als de service niet actief is, gebruik dan systemctl restart serviceName om hem opnieuw te starten.
Uitvoeren systemctl status serviceName om er zeker van te zijn dat de service actief is en goed draait.
Als u wilt dat de service automatisch start bij het opstarten, gebruik dan systemctl enable serviceName.
Deze aanpak zorgt ervoor dat services die essentieel zijn voor de functionaliteit van het systeem altijd actief zijn.
5. Wat kunnen de redenen zijn voor een plotselinge toename in CPU-gebruik op een Linux server? Hoe zou je het schuldige proces identificeren?
Een plotselinge piek in CPU-gebruik op een Linux server kan meerdere oorzaken hebben. Het kan bijvoorbeeld het gevolg zijn van een malafide proces dat buitensporig veel bronnen gebruikt, een slecht geoptimaliseerd script of applicatie, een plotselinge toename in gebruikersactiviteit of zelfs een malware-aanval.
Om de boosdoener te identificeren, kunt u de top of htop die realtime systeemstatistieken weergeven en de processen markeren die de meeste CPU verbruiken. Vervolgens kunt u het specifieke proces analyseren om het gedrag te begrijpen.
Het uitvoeren van de ps commando met specifieke vlaggen kan gedetailleerde inzichten geven in processen. Het analyseren van logbestanden kan ook aanwijzingen geven als de piek gerelateerd is aan specifieke geplande taken of applicatiegedrag.
U moet de diagnose zorgvuldig uitvoeren om de prestaties van de server te optimaliseren zonder cruciale processen of de gebruikerservaring aan te tasten.
6. Welke Linux-commando's zou je gebruiken om een trage serverreactietijd te diagnosticeren?
Voor het diagnosticeren van een trage serverreactietijd op een Linux-systeem moet u verschillende commando's gebruiken om het knelpunt te identificeren. Hier is een stap-voor-stap handleiding:
Controleer systeembronnen. Gebruik top of htop om CPU en geheugengebruik te controleren.
Analyseer schijfinvoer/uitvoer (I/O). Gebruik iostat om te controleren of schijfinvoer/uitvoer een knelpunt is.
Inspecteer netwerkverkeer. Gebruik iftop of nethogs om netwerkverkeer te onderzoeken en te zoeken naar ongebruikelijke activiteiten.
Controleer de serverbelasting. Gebruik uptime om de serverbelasting te bekijken en te vergelijken met het aantal beschikbare CPU cores.
Evalueer draaiende processen. Gebruik ps met de juiste vlaggen om de draaiende processen te bekijken en analyseren.
Logboeken bekijken. Inspecteer logbestanden in /var/log voor foutmeldingen of waarschuwingen.
Applicatie profileren. Als een applicatie traag is, gebruik dan profiling tools die specifiek zijn voor de applicatie of taal.
Met deze commando's kunt u de hoofdoorzaak van de trage reactietijd van de server achterhalen en de juiste acties ondernemen om de prestaties te verbeteren.
7. Hoe kun je bepalen welk proces het meeste geheugen gebruikt op een Linux systeem?
U kunt de processen identificeren die het meeste geheugen gebruiken op een Linux systeem door de volgende stappen te volgen:
Open de terminal.
Typ de opdracht top en druk op Enter. Dit commando toont een overzicht van alle actieve processen.
Zoek naar de kolom met het label "%MEM". Deze toont het percentage van het totale systeemgeheugen dat door elk proces wordt gebruikt.
Identificeer het proces dat het meeste geheugen gebruikt door het hoogste percentage in de kolom "%MEM" aan te vinken.
Een andere optie is om het programma ps te gebruiken met specifieke opties, zoals ps aux --sort=-%mem | head -n 10. Dit commando sorteert de processen op geheugengebruik en toont de tien processen die het meeste geheugen gebruiken.
8. Beschrijf de stappen die je zou nemen om een beveiligingslek op een Linux server te diagnosticeren en te beperken.
De eerste stap is het isoleren van het getroffen systeem van het netwerk om te voorkomen dat het lek zich verspreidt. U analyseert de logs om de aard en de bron van de inbreuk te begrijpen met tools als fail2ban of aide. Het identificeren van gecompromitteerde bestanden en gebruikers is cruciaal.
Vervolgens verwijdert u schadelijke bestanden en dicht u kwetsbaarheden, waarvoor u mogelijk het systeem moet patchen of software moet updaten. In sommige gevallen kan een volledige herbouw van het systeem nodig zijn. Continue monitoring is essentieel om ervoor te zorgen dat het probleem volledig wordt opgelost.
9. Beschrijf hoe je een situatie oplost waarin een gebruiker niet kan inloggen op een Linux systeem.
Als een gebruiker moeite heeft om in te loggen op een Linux systeem, kunt u:
De gebruikersnaam en het wachtwoord van de gebruiker controleren. Ervoor zorgen dat de gebruiker de juiste gegevens gebruikt.
Controleren of het gebruikersaccount vergrendeld is. Gebruik de optie passwd -S gebruikersnaam om de accountstatus te zien.
Controleer de rechten van de thuismap van de gebruiker. De gebruiker moet lees- en schrijfrechten hebben.
Bestudeer de systeemlogs. Kijk naar /var/log/auth.log bestand voor foutmeldingen gerelateerd aan het aanmeldprobleem.
Als u SSH gebruikt om op afstand in te loggen, controleer dan het SSH-configuratiebestand op eventuele toegangsbeperkingen voor de gebruiker.
Als u deze stappen volgt, kunt u de hoofdoorzaak van het aanmeldprobleem identificeren en verhelpen, zodat de gebruiker probleemloos toegang krijgt tot het Linux-systeem.
10. Wat kan intermitterende SSH verbindingsfouten veroorzaken en hoe zou je die onderzoeken?
Intermitterende SSH-verbindingsfouten kunnen een complex probleem zijn om te diagnosticeren. Ze kunnen verschillende oorzaken hebben, zoals netwerkproblemen, overbelasting van de server of configuratiefouten. Dit is hoe u het onderzoekt:
Controleer het netwerk. Controleer of de netwerkverbinding tussen de client en de server stabiel is. Gebruik ping om te controleren of de server bereikbaar is.
Onderzoek de belasting van de server. Als de server overbelast is, kan hij nieuwe verbindingen weigeren. Gebruik commando's als top om de prestaties van de server te controleren.
Kijk naar de SSH-configuratie. Controleer het SSH-configuratiebestand /etc/ssh/sshd_config op onjuiste instellingen die de storing kunnen veroorzaken.
Bekijk de logboeken. Inspecteer de SSH logbestanden van de server, meestal te vinden in /var/log/auth.logvoor specifieke foutmeldingen.
Test met verschillende clients. Probeer indien mogelijk verbinding te maken vanaf een andere client om het probleem te isoleren.
Het onderzoeken van deze gebieden zal helpen bij het identificeren van de onderliggende oorzaak van de intermitterende fouten en leiden tot een oplossing, waardoor betrouwbare toegang op afstand tot het Linux systeem wordt gegarandeerd.
11. Hoe zou je het tijdsynchronisatieprobleem diagnosticeren en oplossen als de klok van een server consequent onjuist is?
Een Linux-serverklok die constant verkeerd is, kan wijzen op een tijdsynchronisatieprobleem. Om dit te diagnosticeren kunt u de verbinding van het systeem met een NTP-server (Network Time Protocol) controleren. Gereedschappen zoals timedatectl of ntpq kunnen u helpen om de synchronisatiestatus te analyseren.
Als blijkt dat de NTP servers verkeerd geconfigureerd zijn, dan kan de NTP daemon opnieuw geconfigureerd worden door het bestand /etc/ntp.conf bestand aan te passen en de juiste NTP servers te selecteren. Het herstarten van de NTP service zal dan de klok van de server synchroniseren.
U moet regelmatig controleren of het probleem zich niet opnieuw voordoet.
12. Welke stappen zou je nemen om het probleem te identificeren en op te lossen waarbij een Linux systeem niet opstart?
U kunt een diagnose stellen van een Linux systeem dat niet opstart door de volgende stappen toe te passen:
Controleer de bootloader. Controleer eerst of de bootloader (zoals GRUB) goed geconfigureerd is.
Open de herstelmodus. Herstart het systeem in herstelmodus om toegang te krijgen tot commandoregeltools.
Bestudeer de logbestanden. Controleer logbestanden zoals /var/log/syslog om foutmeldingen te vinden.
Inspecteer de kernel berichten. Gebruik de dmesg commando om kernel-gerelateerde problemen te bekijken.
Test de hardware. Controleer op hardwarestoringen met hulpmiddelen als smartctl.
Voer een bestandssysteemcontrole uit. Uitvoeren fsck op schijfpartities om beschadigde bestandssystemen te repareren.
Herinstalleer pakketten. Installeer de benodigde pakketten opnieuw of werk ze bij als ze het probleem veroorzaken.
13. Hoe kun je bepalen of een specifieke poort open en bereikbaar is op een Linux server op afstand?
Om te bepalen of een specifieke poort open en bereikbaar is op een remote Linux server, gebruikt u tools als telnet, nc (netcat) of nmap. U kunt controleren of de poort bereikbaar is door commando's als telnet hostnaam poortnummer of nc -zv hostnaam poortnummer.
Voor een uitgebreidere scan kunt u nmap gebruiken om uitgebreide details te vinden over open poorten en de bijbehorende diensten.
Zorg ervoor dat u de juiste autorisatie hebt, aangezien scannen zonder toestemming als vijandig beschouwd kan worden.
14. Hoe kun je problemen met DNS-resolutie op een Linux machine diagnosticeren en aanpakken?
Problemen met DNS-resolutie kunnen de netwerkconnectiviteit verstoren. Hier wordt uitgelegd hoe u ze kunt diagnosticeren en oplossen:
Controleer de verbinding. Controleer de netwerkverbinding met commando's als ping.
Controleer de DNS-configuratie. Bekijk de /etc/resolv.conf bestand om de DNS-servers te bekijken.
Gebruik diagnostische gereedschappen. Gereedschappen zoals nslookup of dig kunnen DNS-query's diagnosticeren.
Herstart de DNS-service. De DNS-service vernieuwen met systemctl restart kan problemen verhelpen.
Leeg de DNS-cache . Wis de DNS-cache met systemd-resolve --flush-caches, wat sommige conflicten kan oplossen.
Raadpleeg de systeemlogboeken. Bekijk logboeken zoals /var/log/syslog voor gedetailleerde foutinformatie.
15. Leg het concept van bestandspermissies op een Linux systeem uit en beschrijf hoe onjuiste permissies tot problemen kunnen leiden.
Bestandspermissies in Linux bepalen wie een bestand mag lezen, schrijven en uitvoeren. Er zijn drie soorten machtigingen: gebruiker (eigenaar), groep en overige. U kunt de machtigingen bekijken met ls -l en wijzigen met chmod commando.
Verkeerde permissies kunnen tot verschillende problemen leiden. Door bijvoorbeeld een bestand zo in te stellen dat het door iedereen gelezen kan worden, kan gevoelige informatie bloot komen te liggen, terwijl onbeperkte schrijfbaarheid anderen in staat kan stellen om het bestand onnodig te wijzigen. Uiteindelijk kunnen onjuiste uitvoeringsrechten leiden tot softwarestoringen.
16. Beschrijf het belang van logbestanden bij het oplossen van problemen en geef voorbeelden van belangrijke logbestanden op een Linux systeem.
Logbestanden zijn essentieel voor het oplossen van problemen, omdat ze systeemactiviteiten en fouten registreren. U kunt ze gebruiken voor:
Het opsporen van fouten. Logbestanden leggen fouten en problemen vast, wat helpt bij het diagnosticeren van problemen.
Beveiligingsbewaking. Ze helpen bij het monitoren van ongeautoriseerde toegangspogingen.
Prestatieanalyse. Ze kunnen prestatieproblemen van het systeem onthullen.
Enkele belangrijke logbestanden op een Linux systeem zijn:
/var/log/syslog: Algemene systeemactiviteiten en fouten.
/var/log/auth.log: Authenticatielogs, inclusief succesvolle en mislukte aanmeldpogingen.
/var/log/kern.log: Kernel logs, die nuttig zijn bij het diagnosticeren van hardware-gerelateerde problemen.
/var/log/dmesg: Boot en kernel berichten.
17. Wat is een kernel panic en hoe zou je dit oplossen op een Linux systeem?
Een kernel panic is een kritieke fout in de kernel van een Linux systeem waardoor het besturingssysteem abrupt stopt. Het lijkt op een blauw scherm-fout in Windows en geeft een onherstelbare toestand aan.
Het oplossen van een kernel panic gaat als volgt:
Herstart het systeem. Start het systeem gewoon opnieuw op, wat soms het probleem oplost.
Analyseer de foutmelding. Noteer de foutmelding die wordt weergegeven tijdens de panic voor verder onderzoek.
Controleer logbestanden. Kijk in /var/log/kern.log of /var/log/messages om specifieke problemen te identificeren.
Werk het systeem bij. Zorg ervoor dat alle software, inclusief de kernel, up-to-date is.
Test hardware. Voer diagnostiek uit om defecte onderdelen uit te sluiten.
18. Beschrijf de stappen die je zou nemen om een probleem op te lossen waarbij een gebruiker geen toegang kan krijgen tot een specifieke website vanaf een Linux machine.
Het oplossen van problemen met toegang tot een website op een Linux machine vereist verschillende stappen:
Controleer eerst of het probleem beperkt is tot de specifieke website door te proberen andere websites te openen.
Gebruik vervolgens de ping om de netwerkverbinding te controleren.
Als de netwerkverbinding in orde is, gebruik dan het commando nslookup of dig om eventuele DNS-problemen op te sporen.
Als DNS niet het probleem is, controleer dan de lokale firewallregels en proxy-instellingen.
Onderzoek browsergerelateerde problemen door te controleren op foutmeldingen of door een andere browser te proberen.
Onderzoek het /etc/hosts bestand om te zien of de site per ongeluk geblokkeerd is als alternatieve oplossing.
19. Leg het doel uit van het commando strace en hoe het kan helpen bij het diagnosticeren van problemen.
De strace commando in Linux is een krachtig hulpmiddel om de systeemaanroepen en signalen van een bepaald programma te traceren. Het helpt bij het diagnosticeren van problemen door gedetailleerde informatie te geven over de interactie tussen een programma en het besturingssysteem.
Dit is hoe u het kunt gebruiken:
Fouten opsporen. Uitvoeren strace gevolgd door een commando om te zien waar een programma mogelijk faalt.
Prestaties analyseren. Detecteer waar zich knelpunten of prestatieproblemen voordoen binnen de applicatie.
Problemen debuggen. Ontrafel onverwacht gedrag in programma's door het commando te gebruiken om de volgorde van systeemaanroepen weer te geven.
Het begrip verbeteren. Inzicht krijgen in hoe programma's werken en interageren met het Linux systeem (dit is vooral nuttig voor ontwikkelaars).
Specifieke activiteiten traceren. Specifieke systeemaanroepen of bestanden filteren om de diagnose te verfijnen.
20. Als een gebruiker klaagt over trage bestandstoegang, welke tools en technieken zou je dan gebruiken om de oorzaak te achterhalen?
Hier zijn hulpmiddelen en technieken om het probleem te diagnosticeren:
Stel specifieke vragen. Zoek uit om welke bestandstypen het gaat en wanneer het probleem is begonnen.
Gebruik diagnostische hulpmiddelen. Gebruik commando's zoals iotop, vmstatof iostat om I/O-activiteiten te controleren.
Controleer het schijfgebruik. Controleer of de schijf niet vol is met het programma df en du commando's.
Analyseer de netwerkprestaties. Als bestanden op een netwerk staan, gebruik dan hulpmiddelen als ping en traceroute om te bepalen of netwerklatentie het probleem is.
Controleer de gebruikersrechten. Controleer of de gebruiker de juiste rechten heeft om de bestanden te openen.
Raadpleeg logbestanden. Controleer de systeemlogboeken op gerelateerde fouten of waarschuwingen.
Evalueer de schijfgezondheid. Voer schijfcontroles uit om er zeker van te zijn dat er geen hardwareproblemen zijn die bijdragen aan het probleem.
Trage bestandstoegang kan de productiviteit beïnvloeden, dus het identificeren van de oorzaak is van vitaal belang voor een soepele workflow.
Hoe de probleemoplossende vaardigheden van Linux-beheerders te beoordelen
Hoewel u de bovenstaande sollicitatievragen kunt gebruiken om inzicht te krijgen in de kennis van een kandidaat op het gebied van Linux troubleshooting, dienen interviews slechts als onderdeel van uw beoordeling.
U kunt TestGorilla gebruiken om de Linux-vaardigheden van uw kandidaten systematisch en onbevooroordeeld te beoordelen. Dit is hoe:
Combineer technische vaardigheden met persoonlijkheidsinzichten. Door technische vaardigheidstesten zoals de Linux test, Bash testen Cloud systeembeheertest met persoonlijkheidstesten zoals de Big 5 (OCEAN) testkrijgt u een meetbaar beeld van de capaciteiten en persoonlijke eigenschappen van elke kandidaat.
Gebruik TestGorilla's brede scala aan testen. Met meer dan 320 wetenschappelijk gevalideerde testenbiedt TestGorilla opties om verschillende aspecten van de vaardigheden en het gedrag van een kandidaat te meten.
Pas uw testen aan. Het op maat maken van testen om te voldoen aan de specifieke eisen van uw Linux beheerdersrol zorgt voor een gerichte evaluatie van de expertise van de kandidaat. Met TestGorilla kunt u uw eigen vragen toevoegen en kiezen uit verschillende vraagtypen, waaronder meerkeuzevragen, essays, video's, bestandsuploads en code-uitdagingen.
Eenrichtingsinterviews mogelijk maken. TestGorilla maakt video-sollicitatiegesprekken in één richting mogelijk, wat het interviewproces vereenvoudigt en u en de kandidaten tijd bespaart. U kunt uw Linux probleemoplossingsvragen in deze sollicitatiegesprekken opnemen.
Gebruik prestatieanalyses. Met TestGorilla krijgt u een uitgebreid overzicht van de beoordelingsresultaten. U kunt kandidaten vergelijken en filteren op basis van prestaties, zodat u toptalent kunt identificeren.
Van getimede tests tot aanpasbare rapporten, TestGorilla biedt een uitgebreide set tools die een diepgaande beoordeling van de probleemoplossende vaardigheden van uw Linux administrator kandidaten mogelijk maakt.
De beste Linux troubleshooters aannemen met TestGorilla
Door Linux troubleshooting vragen te stellen in uw sollicitatiegesprekken kunt u de communicatievaardigheden van kandidaten evalueren en tegelijkertijd zien hoe ze echte problemen benaderen. Door deze vragen te combineren met vaardigheidstests en gedragstests krijgt u een uitgebreide evaluatie van Linux-beheerders.
Met een uitgebreid aanbod aan testenbiedt TestGorilla een complete aanpak voor het beoordelen van kandidaten, zodat u zeker weet dat u technisch goede kandidaten selecteert die goed in de cultuur van uw organisatie passen.
Klaar om uw wervingsproces te verbeteren en de beste kandidaten voor Linux administratie functies te vinden? Meld u vandaag nog aan voor TestGorilla's gratis plan .
Andere berichten
Werf de beste kandidaten met TestGorilla
Maak binnen enkele minuten assessments voor pre-employment om kandidaten te screenen, bespaar tijd en werf toptalent.