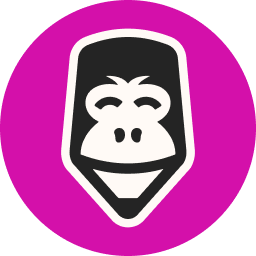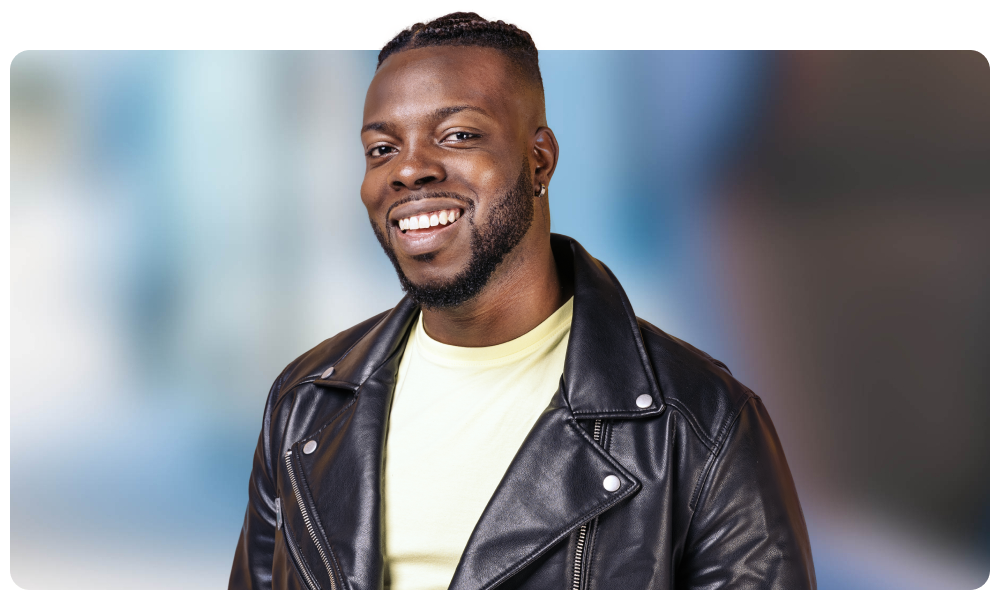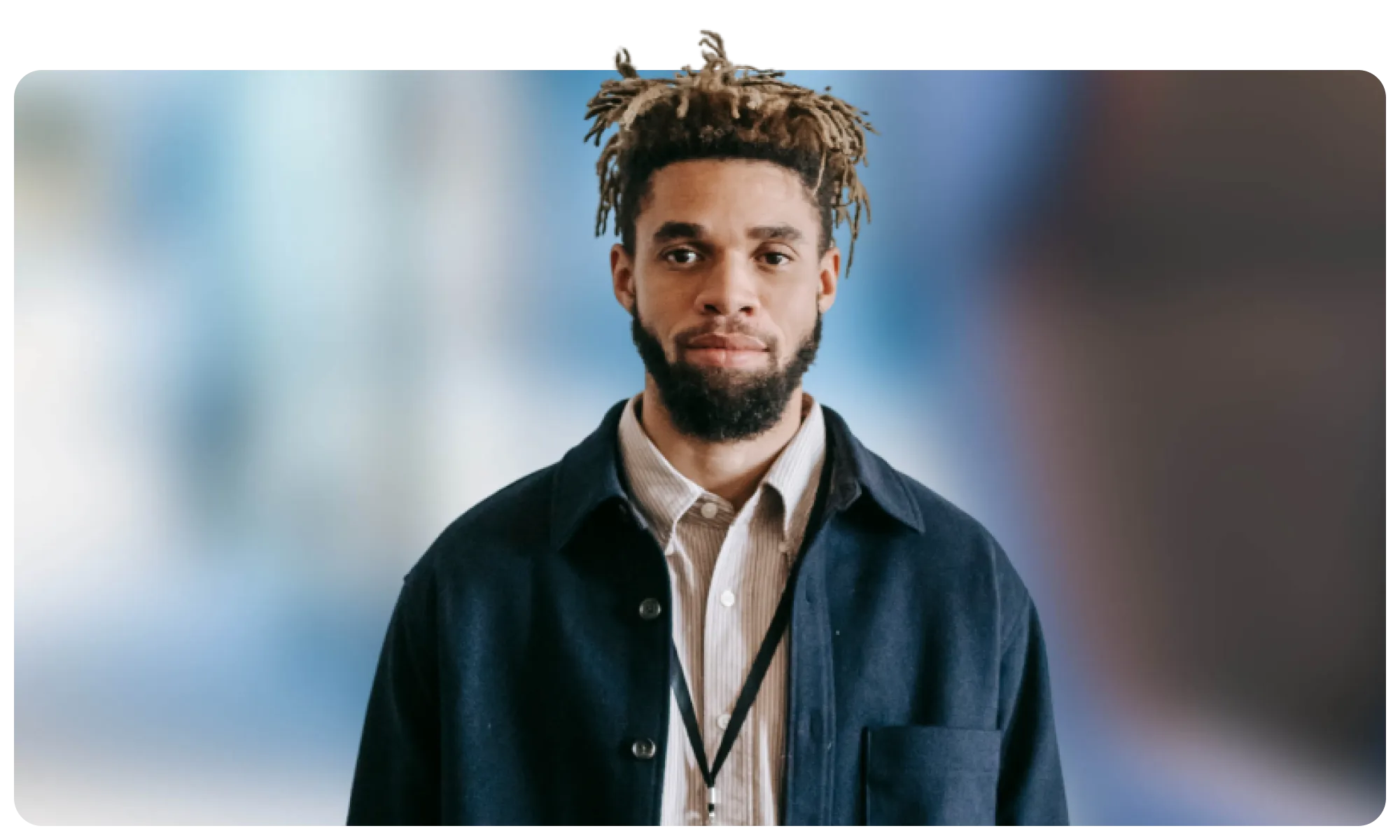21 Microsoft Word-interviewvragen en -antwoorden
Werkzoekenden beweren maar al te graag dat ze overweg kunnen met Microsoft Word. Aanwervingsmanagers weten dat maar al te goed!
Natuurlijk, uw kandidaten weten waarschijnlijk wel hoe ze basisdocumenten moeten maken, bewerken en delen, maar kunnen ze ook omgaan met meer uitdagende taken, zoals samenvoegingen of macro's?
Ervaring met de meest geavanceerde concepten van Word is niet voor alle functies nodig, maar voor de meeste functies met middelhoge vaardigheden is op zijn minst een basiskennis van de software vereist - vooral omdat Word de onbetwiste marktleider is op het gebied van tekstverwerking. Daarom moeten werkgevers een Microsoft Word-test gebruiken bij aanwerving als Word-vaardigheid een noodzakelijkheid is voor de baan.
De vraag naar sterke tekstverwerkingsvaardigheden zal de komende jaren alleen maar toenemen, dus is het ook zinvol voor aanwervingsmanagers om een set Microsoft Word interviewvragen in hun arsenaal te hebben.
Daarom hebben we 21 indringende vragen samengesteld om de beweringen van uw kandidaten over hun beheersing van Microsoft Word op de proef te stellen.
De vragen hebben betrekking op drie moeilijkheidsniveaus en een reeks onderwerpen die verband houden met Word, zodat u uw interview kunt afstemmen op de behoeften van uw functie.
Voeg een paar van onze vragen toe aan uw wervingsproces en gebruik onze voorbeeldantwoorden als referentie om de beste kandidaten voor de baan te vinden!
Inhoudsopgave
- Zeven beginnersinterviewvragen voor Microsoft Word
- 7 tussentijdse Microsoft Word-interviewvragen
- Zeven geavanceerde Microsoft Word interviewvragen
- Voor welke functies kunt u Microsoft Word-interviewvragen gebruiken?
- In welke fase van het wervingsproces moet u Microsoft Excel-interviewvragen gebruiken?
- Gebruik TestGorilla's Microsoft Word interviewvragen om de beste kandidaat aan te nemen
Zeven beginnersinterviewvragen voor Microsoft Word
Gebruik deze beginners interviewvragen over Microsoft Word voor functies waarvoor alleen basiskennis van de software vereist is.
1. Wat zijn de belangrijkste doelen van Microsoft Word in een zakelijke context?
Voorbeeldantwoord:
Microsoft Word is een veelzijdig en gebruiksvriendelijk tekstverwerkingsprogramma dat verschillende zakelijke doeleinden dient, zoals:
Documenten van hoge kwaliteit maken, zoals rapporten, memo's en promotiemateriaal voor intern en extern gebruik.
Spelling, interpunctie en grammatica van geschreven inhoud controleren en fouten corrigeren
Informatie duidelijk en overtuigend presenteren met behulp van verschillende opmaak- en ontwerpfuncties
Tabellen en grafieken maken voor het visualiseren van gegevens
Samenwerking bevorderen met functies voor het delen van bestanden
2. Welke rol spelen cloudservices in Microsoft Word en hoe kunnen ze worden gebruikt?
Voorbeeldantwoord:
U kunt Microsoft Word verbinden met verschillende cloudservices voor het flexibel opslaan en ophalen van bestanden, zodat gebruikers vanaf elk apparaat toegang hebben tot hun documenten.
Word biedt native ondersteuning voor Microsofts OneDrive cloudservice en enkele aanbieders van derden, zoals Dropbox en Box. Deze cloud tools kunnen worden geïntegreerd via het tabblad Bestand → Openen → Een plaats toevoegen.
Documenten kunnen ook online worden gemaakt, bewerkt en gedeeld met de browserversie van Word. Met deze gratis tool hebben gebruikers toegang tot Word zonder de software te hoeven downloaden. Browseropslag wordt mogelijk gemaakt door OneDrive.
3. Wat zijn enkele best practices voor het opmaken van een groot document in Microsoft Word?
Voorbeeldantwoord:
Microsoft Word heeft verschillende hulpmiddelen om documenten beter presenteerbaar en overzichtelijker te maken. Als u met grote documenten werkt, zorg er dan voor dat u:
Scheid tekst in secties en subsecties met duidelijke koppen
Gebruik consistente lettertypes en alineaopmaak
Een inhoudsopgave opneemt
Paginanummers toevoegt
Gebruik pagina-einden waar nodig
4. Hoe zou u een document delen met iemand die geen Microsoft Word heeft?
Voorbeeldantwoord:
Het is nog steeds mogelijk om een Microsoft Word-bestand te delen met iemand die de software niet heeft: u moet het Word-bestand gewoon opslaan in een andere geschikte indeling, zoals PDF of Rich Text Format.
U kunt ook de functie Delen in de rechterbovenhoek van Word gebruiken om een link naar het document in browser formaat via e-mail te versturen.
5. Wat zijn de verschillende technieken voor het presenteren van gegevens in Microsoft Word?
Voorbeeldantwoord:
Er zijn twee manieren om gegevens te presenteren in Microsoft Word:
Tabellen
Grafieken
Tabellen
U kunt tabellen gebruiken in Word om numerieke basisgegevens te presenteren. Om een tabel te maken, gaat u naar het tabblad Invoegen → Tabellen → knop Tabel.
Dit geeft gebruikers de optie om een nieuwe tabel te maken, een tabel te importeren uit Microsoft Excel of een kant-en-klare tabel te selecteren uit een selectie sjablonen.
Grafieken
U kunt grafieken in Word gebruiken om complexere gegevenssets te visualiseren. Om een grafiek te maken, gaat u naar het tabblad Invoegen → Illustraties → Grafiekknop. Dit geeft u verschillende opties voor grafieken, waaronder:
Staafdiagram
Kolomdiagrammen
Cirkeldiagram
Lijngrafiek
Spatelgrafiek
Nadat u een grafiek heeft geselecteerd, wordt u gevraagd om de gegevens in te voegen. Als u met grote datasets werkt, is het gemakkelijker om de grafiek in Microsoft Excel te maken en vervolgens in Word te importeren.
6. Wat zijn de verschillen tussen voetnoten en eindnoten in Microsoft Word?
Voorbeeldantwoord:
Voet- en eindnoten stellen gebruikers in staat om extra informatie toe te voegen aan een Microsoft Word-document buiten de hoofdtekst. We kunnen deze vinden onder het tabblad Verwijzingen.
Voetnoten en eindnoten verschillen in die zin dat voetnoten onderaan de specifieke pagina verschijnen waarnaar ze gelinkt zijn, terwijl eindnoten onderaan de laatste pagina van het hoofdstuk verschijnen waarnaar ze gelinkt zijn (of het document als er geen hoofdstukken zijn).
7. Wat is een kolomeinde in Microsoft Word? Hoe wordt het gebruikt?
Voorbeeldantwoord:
Net als een pagina-einde en een sectie-einde, wordt een kolomeinde gebruikt om de structurele lay-out van tekst in een Microsoft Word-document te wijzigen. In tegenstelling tot de andere soorten afbrekingen, splitst een kolomeinde het document op in verschillende secties van boven naar beneden, d.w.z. in kolommen.
Om een kolomeinde in te voegen, plaatst u de cursor op het punt in de tekst waar u de kolom wilt afbreken. Ga vervolgens naar het tabblad Opmaak → Pagina-instelling → Kolommen knop en selecteer het type kolomeinde dat u wilt toevoegen aan het document.
7 tussentijdse Microsoft Word-interviewvragen
Onze tussentijdse Microsoft Word interviewvragen zijn perfect voor functies die verder gaan dan het maken en opslaan van documenten.
Voor dergelijke functies moeten kandidaten goed bekend zijn met Word en enkele van de complexere functies van de software kennen.
1. Hoe worden toegangsprivileges beheerd in Microsoft Word?
Voorbeeldantwoord:
Microsoft Word heeft een reeks hulpmiddelen om de toegang tot documenten te beperken tot bepaalde gebruikers. Om de toegangsrechten van een document te configureren, gaat u naar het tabblad Bestand → Info → Document beveiligen → Toegang beperken → Toegang beperken.
Dit laadt de IRM-servers (Information Rights Management), van waaruit de gebruiker toegang kan verlenen aan bepaalde e-mailadressen terwijl hun mogelijkheid om het document te bewerken, kopiëren of afdrukken wordt verwijderd in het dialoogvenster Machtigingen.
Daarnaast kunnen gebruikers bewerkings- en opmaakbeperkingen configureren op het tabblad Bekijken → sectie Beschermen → knop Bewerken beperken. Tot slot kunt u toegang verlenen door te klikken op Delen in de rechterbovenhoek van het programma en het document naar de geselecteerde e-mailadressen te verzenden.
2. Welke soorten multimedia kunnen worden gebruikt in een Microsoft Word-document? Hoe worden ze ingevoegd?
Voorbeeldantwoord:
Naast tekst biedt Microsoft Word ook multimediaondersteuning voor:
Afbeeldingen
Video
Audio
Afbeeldingen
Een breed scala aan afbeeldingen, waaronder foto's, animaties en clip art, kan worden gebruikt in Word. Om een afbeelding in te voegen, gaat u naar het tabblad Invoegen → sectie Illustraties → knop Afbeelding.
Dit geeft gebruikers de optie om een afbeelding te uploaden vanuit hun lokale bestanden, te bladeren in Words selectie van eigen stockafbeeldingen of online te zoeken.
Video
U kunt een video van een site als YouTube invoegen door te navigeren naar de tab Invoegen → Media sectie → Online video's knop. Dit vraagt gebruikers om de URL van de video in te voegen. Na bevestiging verschijnt de video in het Word-document.
Audio
Het is ook mogelijk om geluid aan uw Word document toe te voegen. Ga naar het tabblad Invoegen → Tekst sectie → Object knop → Object opdracht.
Selecteer 'Maken vanuit bestand' en blader om het audiobestand in uw opslag te vinden. Eenmaal geselecteerd, kunnen gebruikers ervoor kiezen om de audio direct in het document in te sluiten of het als een link in te voegen.
3. Hoe bekijkt u wijzigingen in een document in Microsoft Word?
Voorbeeldantwoord:
Als u in Microsoft Word aan een document werkt, kunt u de functie Wijzigingen bijhouden activeren op het tabblad Bekijken → sectie Bijhouden → knop Wijzigingen bijhouden. Dit is vooral een handig hulpmiddel als u samenwerkt aan een document.
Als Wijzigingen bijhouden is ingeschakeld, worden verwijderingen gemarkeerd met een doorhaling en toevoegingen met een onderstreping. Verschillende gebruikers kunnen wijzigingen aanbrengen, die in verschillende kleuren worden weergegeven.
Daarnaast kunt u eerdere versies van een document opvragen door te navigeren naar Bestand → Info → Versiegeschiedenis om wijzigingen over een langere periode bij te houden.
4. Hoe bewerkt u PDF-documenten in Microsoft Word?
Voorbeeldantwoord:
Met Microsoft Word kunnen gebruikers PDF-documenten bewerken door ze eerst te converteren naar Word-documenten. Daarna kunnen ze het nieuw bewerkte document weer exporteren naar PDF.
Om te beginnen gaat u naar Bestand → Openen en zoekt u het PDF-bestand in uw opslag. Er verschijnt een verzoek om het PDF-bestand te converteren naar een Word-bestand. Zodra u dit accepteert, kunt u het bestand bewerken en vervolgens opnieuw converteren naar een PDF via Bestand → Exporteren → PDF maken.
5. Hoe beveiligt u gevoelige informatie in een Microsoft Word-document?
Voorbeeldantwoord:
Er zijn verschillende manieren om een document in Microsoft Word te beveiligen, waaronder:
Stel het document in op alleen-lezen
Gebruik wachtwoordcodering
Bewerken beperken
Toegang beperken
Een digitale handtekening toevoegen
Markeer het document als definitief
Deze functies zijn toegankelijk via Bestand → Info → Document beveiligen. Daarnaast is het een goed gebruik om een back-up te maken van belangrijke bestanden op een secundaire locatie, zoals de cloud.
6. Hoe past u de werkbalk in Microsoft Word aan?
Voorbeeldantwoord:
Het aanpassen van de interface van Microsoft Word is een geweldige manier om het maken en bewerken van inhoud te stroomlijnen. Gebruikers kunnen de:
Werkbalk Snelle toegang: Deze verschijnt helemaal bovenaan de pagina in Microsoft Word en bevat een handvol opdrachten voor snelle en gemakkelijke toegang
Lint: Dit is het belangrijkste deel van de werkbalk en bestaat uit de verschillende tabbladen van Word en de functies daarin.
Om de werkbalk Snelle toegang aan te passen, ga naar Bestand → Opties → Werkbalk Snelle toegang. Van hieruit kunt u kiezen om nieuwe opdrachten toe te voegen en andere te verwijderen.
Om het lint aan te passen, ga naar Bestand → Opties → Lint aanpassen. Van hieruit kunt u tabbladen en opdrachten herschikken, tabbladen een andere naam geven, nieuwe tabbladen maken en uw aanpassingen exporteren om ze met andere gebruikers te delen of op andere Microsoft-programma's toe te passen.
7. Hoe maakt u een hangend streepje in Microsoft Word?
Voorbeeldantwoord:
Gebruikers kunnen een hangend streepje maken in Microsoft Word door deze stappen te volgen:
Plaats de cursor op de tekst waar u het hangend streepje wilt invoegen.
Ga naar het tabblad Begin → Alinea sectie → Alinea instellingen knop om het Alinea dialoogvenster op te roepen.
Selecteer in de sectie Inspringing op het tabblad Index en spatiëring het vakje Hangend in de vervolgkeuzelijst Speciaal.
Selecteer OK
Dit creëert een hangende inspringing, waarbij de aangewezen regel in de kantlijn wordt geplaatst en vervolgens elke volgende regel van de alinea inspringt.
Het beste advies over pre-employment-testen, in je inbox.
Geen spam. Afmelden op elk gewenst moment.
Zeven geavanceerde Microsoft Word interviewvragen
Gebruik onze geavanceerde Microsoft Word interviewvragen bij het werven voor functies die een volledig begrip van het programma vereisen, inclusief de geavanceerde ontwikkelaar besturingselementen van Word.
1. Wat is Mail Merge en hoe wordt het gebruikt in Microsoft Word?
Voorbeeldantwoord:
Mail Merge is een krachtig hulpmiddel voor het opstellen en personaliseren van bulke-mails, brieven, etiketten en enveloppen in Microsoft Word. Het stelt u in staat om meerdere documenten in één keer te maken, wat u de tijd en moeite bespaart van het overtypen van hetzelfde document.
De stappen voor het maken van een Mail Merge document zijn:
Ga naar de tab Mailings → Start de sectie Mail Merge → Selecteer de knop Ontvangers → Typ een opdracht Nieuwe lijst en voeg alle benodigde adressen voor de samenvoeging toe.
Ga naar het tabblad Mailings → sectie Mail Merge starten → Start de knop Mail Merge en selecteer het juiste formaat voor de afdruk, zoals een brief.
Ga naar de tab Mailings → Start Mail Merge sectie → Selecteer Ontvangers knop → Gebruik Bestaande lijst opdracht en selecteer de mailinglijst die u in stap 1 heeft voorbereid.
Schrijf het hoofddocument. Gebruik de tab Mailings → Afdeling Velden schrijven en invoegen → Knop Voeg samenvoegveld in om relevante samenvoegelementen in te voegen, zoals Voornaam of Adresregel.
Ga naar de tab Mailings → sectie Voorbeeldresultaten → knop Voorbeeldresultaten om te controleren op fouten
Zodra u tevreden bent, gaat u naar het tabblad Mailings → Groep Afwerken → Knop Afwerken & Samenvoegen en selecteert u Afzonderlijke documenten bewerken
Klik in het paneel Samenvoegen naar nieuw document op Alles om voor elke persoon op uw mailinglijst een apart document te maken. U kunt dan kiezen om de gepersonaliseerde documenten op te slaan of te exporteren
2. Wat is XML mapping en hoe wordt dit uitgevoerd in Microsoft Word?
Voorbeeldantwoord:
XML-toewijzing is een geavanceerde functie die beschikbaar is in Microsoft Word waarmee u aangepaste gegevens kunt toewijzen aan inhoudscontrolevakken in een document.
Als u bijvoorbeeld een gegevensinvoer formulier heeft met lege tekstvakken en vervolg keuzemenu's, kunnen deze velden automatisch worden ingevuld met gegevens uit een gekoppeld aangepast XML-bestand.
XML-toewijzing in Word is toegankelijk via het tabblad Ontwikkelaar → sectie Toewijzing → XML-toewijzingspaneel. Gebruikers importeren een aangepast XML-bestand met elementen die overeenkomen met de inhoudscontroles in het document en binden het XL-bestand vervolgens aan de inhoudscontroles van de sjabloon.
3. Hoe maakt u een gegevensinvoer formulier in Microsoft Word?
Voorbeeldantwoord:
Om een invulbaar formulier te maken in Microsoft Word, moet u eerst het tabblad Ontwikkelaar toevoegen aan het lint. Ga naar Bestand → Opties → Lint aanpassen en vink het vakje Ontwikkelaar aan onder de sectie Hoofdtabbladen.
Maak vervolgens de sjabloon voor het formulier. U kunt de sjabloon zelf maken met de tabelfunctie van Word of u kunt een sjabloon downloaden van internet.
Als de sjabloon klaar is, kunt u secties voor gegevensinvoer toevoegen door deze stappen te volgen:
Plaats de cursor waar u het formulierveld wilt invoegen
Schakel de ontwerpmodus in via het tabblad Ontwikkelaar → sectie Besturingselementen → Ontwerpmodus.
Voeg de gewenste besturingselementen voor gegevensinvoer in. Dit kan een leeg tekstvak, een vervolgkeuzelijst of een selectievakje zijn.
Voltooi het formulier door de nodige bewerkingsbeperkingen toe te voegen op het tabblad Ontwikkelaar → Sectie Beveiligen → Knop Bewerken beperken
Deel het formulier uit aan collega's zodat ze het kunnen invullen
4. Wat is kruisverwijzingen en hoe worden ze uitgevoerd in Microsoft Word?
Voorbeeldantwoord:
Kruisverwijzingen is een functie in Microsoft Word waarmee u intern kunt linken naar andere delen van een document. U kunt bijvoorbeeld een koppeling maken naar een grafiek of tabel die elders in het document staat.
De stappen voor het invoegen van een kruisverwijzing zijn als volgt:
Selecteer het punt in het document waar u de kruisverwijzing wilt invoegen.
Ga naar het tabblad Invoegen → gedeelte Links → knop Kruisverwijzing
Selecteer in de vervolgkeuzelijst Verwijzingstype het type inhoud waarnaar u wilt verwijzen
Selecteer in de vervolgkeuzelijst Verwijzing invoegen hoe u wilt dat de verwijzing wordt weergegeven
Selecteer in het vak Waarvoor het specifieke item waarnaar u wilt verwijzen
Zorg ervoor dat het vakje Invoegen als hyperlink is aangevinkt
Klik op Invoegen
5. Hoe maakt u een aangepast watermerk in Microsoft Word?
Voorbeeldantwoord:
U kunt aangepaste watermerken maken voor uw documenten in Microsoft Word door deze stappen te volgen:
Ga naar het tabblad Ontwerp → knop Watermerk → Opdracht Aangepast watermerk
Selecteer Afbeelding om een afbeelding van uw watermerk te uploaden of Tekstwatermerk om uw watermerk te typen
Klik op OK. Het watermerk wordt dan ingevoegd in het document en u kunt het bewerken door te dubbelklikken bovenaan de pagina om de koptekst te openen.
6. Hoe controleert u de spelling in een Microsoft Word-document dat meer dan één taal bevat?
Voorbeeldantwoord:
Als u werkt met documenten die in meerdere talen zijn geschreven, kunt u het hulpmiddel voor spellingscontrole opdracht geven om bepaalde delen van de tekst over te slaan. Met deze functie kunt u documenten met meerdere talen effectief controleren door verschillende delen van de tekst te isoleren en één voor één te controleren.
Om deze functie in te schakelen, markeert u het gedeelte van de tekst dat u wilt overslaan en gaat u naar het tabblad Controleren → Taal → Taalknop → Taal instellen. Vink in het paneel Taal het vakje Geen spelling of grammatica controleren aan.
De spellingcontrole zal het aangewezen tekstblok overslaan. U kunt dan de proefdruktaal wijzigen om andere delen van het document te controleren die in een andere taal zijn geschreven.
7. Is het mogelijk om repetitieve taken in Microsoft Word te automatiseren?
Voorbeeldantwoord:
U kunt taken in Microsoft Word automatiseren met behulp van de functie Macro's. Met een macro kunt u de stappen die nodig zijn om een taak uit te voeren vooraf opnemen en vervolgens allemaal tegelijk uitvoeren met één enkele knop of toetsenbordopdracht.
Hier volgen de stappen voor het maken en implementeren van een macro in Word:
De macro instellen: Ga naar het tabblad Beeld → sectie Macro's → knop Macro's → Opdracht Macro opnemen. Vul informatie in over de macro, waaronder de naam, beschrijving, opslaglocatie en toegewezen sneltoetscombinatie.
Neem de macro op: Nadat het paneel Macro opnemen is gesloten, begint de macro met opnemen. Voltooi de actie die u wilt automatiseren en beëindig de opname onder tabblad Beeld → Macro's → Macro's knop → Opdracht Opname beëindigen
Voer de macro uit: De macro is nu klaar voor gebruik. Plaats de cursor op het punt in het document waar u de actie wilt uitvoeren en druk op de aangewezen sneltoets om de macro uit te voeren.
Voor welke functies kunt u Microsoft Word-interviewvragen gebruiken?
Hoewel de meeste functies alleen een basiskennis van Microsoft Word vereisen, kan het op sommige gebieden lonen om een gevorderde Word-gebruiker in uw team te hebben. Hier is een lijst met functies waarvoor u naar Word-ervaring zou moeten vragen tijdens het sollicitatiegesprek:
Administratief medewerker: Van het schrijven van e-mails tot het maken van planningen, administratieve medewerkers zijn vaak afhankelijk van tekstverwerkingsprogramma's voor veel aspecten van hun werk. Hun vaardigheden met programma's als Word zijn essentieel om de organisatie in hun bedrijf te handhaven.
Schrijver: Of ze nu betrokken zijn bij copywriting, content marketing of creatief schrijven, schrijvers zitten het grootste deel van hun dag achter tekstverwerkingsprogramma's zoals Word. Het spreekt voor zich dat ze goed vertrouwd moeten zijn met de tools en eigenschappen van de software van hun keuze.
Redacteur: Bestanden delen, commentaar geven en de juiste opmaak toepassen zijn allemaal cruciale onderdelen van het werk van een redacteur. Vertrouwd zijn met de verschillende functies van Word maakt het bewerkingsproces efficiënter.
Klantenservice assistent: E-mail blijft een van de populairste manieren voor supportteams om met hun klanten te communiceren. Tekstverwerkingsprogramma's zoals Word hebben ingebouwde functies om e-mails voor de klantenservice in bulk naar mailinglijsten te sturen.
Transcriptionist: Sterke tekstverwerkingsvaardigheden kunnen de prestaties tijdens het transcriberen enorm verbeteren. Kennis van de software-interface en toepassing van automatiseringstools zorgen ervoor dat transcribenten zo effectief mogelijk werken.
Zelfs buiten deze functies is het nog steeds belangrijk om te testen op tekstverwerkingsvaardigheden. HR, marketing, rechten en bedrijfsmanagement zijn allemaal sectoren waarin regelmatig tekstverwerkingsprogramma's zoals Word worden gebruikt.
Het is ook vermeldenswaard dat de vraag naar tekstverwerkingsvaardigheden in de toekomst alleen maar zal toenemen. In 2030 zal 75% van de banen in de wereldeconomie geavanceerde digitale vaardigheden vereisen, waarvan tekstverwerking een integraal onderdeel is.
Door Microsoft Word-beoordelingen op te nemen in het selectieproces van uw kandidaten, verbetert u niet alleen de kwaliteit van uw huidige aanwerving, maar maakt u uw werving ook klaar voor de toekomst.
In welke fase van het wervingsproces moet u Microsoft Excel-interviewvragen gebruiken?
U kunt het beste wachten met sollicitatiegesprekken tot de laatste fasen van het wervingsproces. We raden aan om vooraf een aantal screeningtests te gebruiken om de beste talenten voor een sollicitatiegesprek te identificeren.
Hier volgt een ruwe schets van een wervingsproces dat u zou kunnen gebruiken bij het werven voor een functie met Microsoft Word-vaardigheden:
Sollicitatie: Denk goed na over uw functieomschrijving en benadruk dat u sterke Microsoft Word-vaardigheden nodig heeft.
Screening: Nodig sollicitanten uit om een Microsoft Word-vaardigheidstest en een Culture Add-test, een van onze cognitieve vaardigheidstests of een rolspecifieke vaardigheidstest in te vullen om te zien of ze mogelijk goed bij de functie en het bedrijf passen.
Screening van cv's: Beoordelen van de sollicitaties van de kandidaten met de beste scores op de screeningtests, selecteren van een aantal kandidaten voor de volgende fase
Screeningsgesprek: Afspraak maken voor een kort, informeel gesprek met de kandidaten op de shortlist om de functie verder te bespreken en te kijken of de doelstellingen en verwachtingen overeenkomen
Sollicitatiegesprek: Gebruik onze Microsoft Word-interviewvragen naast andere op vaardigheden en karakter gebaseerde vragen om meer te weten te komen over uw kandidaten en de meest geschikte persoon voor de functie te vinden
Referenties controleren: Controleer de referenties van de door u gekozen kandidaat en voer eventuele andere vereiste achtergrondcontroles uit
Banenaanbod: Als u tevreden bent, kunt u een baan aanbieden!
Dit soort meerfasenselectieprocedure onderwerpt kandidaten aan een groot aantal assessments, waardoor u een completer beeld krijgt van de sterke punten en kennis van elke persoon.
We raden het gebruik van een Microsoft Word-vaardigheidstest tijdens uw wervingsproces ten zeerste aan, omdat dit de ervaring van kandidaten met de software uit de eerste hand beoordeelt - iets wat interviewvragen alleen niet kunnen.
Gebruik TestGorilla's Microsoft Word interviewvragen om de beste kandidaat aan te nemen
Het gebruik van een selectie op maat gemaakte Microsoft Word interviewvragen naast een softwaretest vóór indiensttreding is de beste manier om de vaardigheid met Microsoft Word te beoordelen.
Zorg ervoor dat u uw selectieproces in balans brengt met een reeks karaktergebaseerde interviewvragen en assessments om een werknemer aan te nemen die niet alleen voldoet aan de tekstverwerkingsbehoeften van uw bedrijf, maar ook bijdraagt aan uw bedrijfscultuur.
Met TestGorilla wordt het wervingsproces eenvoudiger, sneller en veel effectiever. Ga vandaag nog gratis aan de slag en begin met het sneller en onbevooroordeeld nemen van betere wervingsbeslissingen.
Werf de beste kandidaten met TestGorilla
Maak binnen enkele minuten assessments voor pre-employment om kandidaten te screenen, bespaar tijd en werf toptalent.