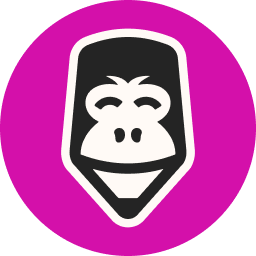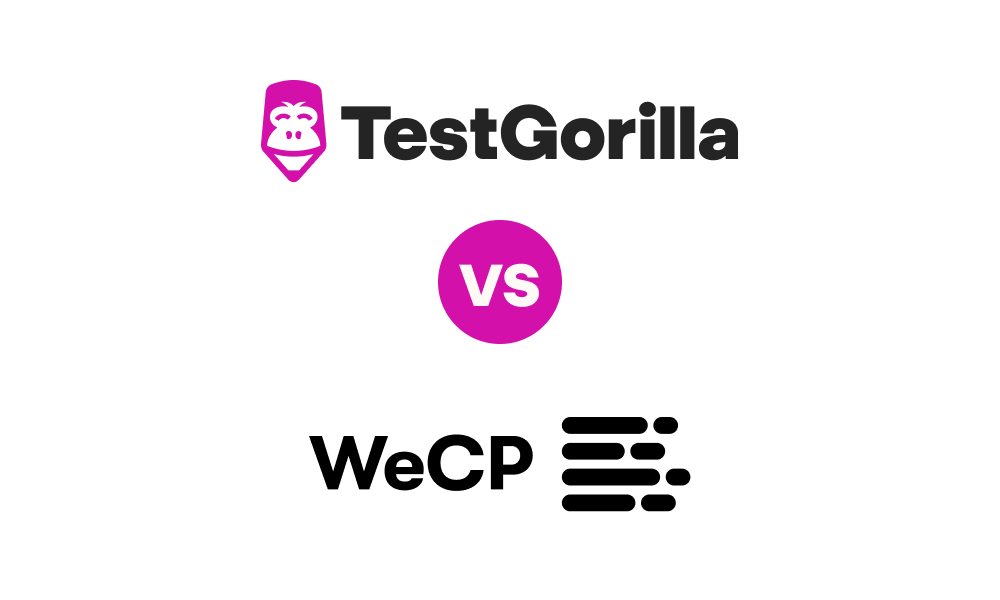20 preguntas y respuestas de entrevista sobre solución de problemas en Linux
Linux es una parte esencial de la infraestructura de TI de muchas empresas. Cuando surgen problemas, necesitas un administrador de sistemas Linux que pueda abordar rápidamente y con eficacia la situación. Contratar administradores de Linux sin experiencia puede causar problemas importantes, como un rendimiento deficiente del sistema y posibles riesgos de seguridad. Evaluar habilidades de los candidatos para la solución de problemas en Linux es vital para encontrar a la persona adecuada para tu puesto de administrador de sistemas Linux.
Para ayudarte a evaluar las habilidades de tus candidatos, elaboramos una lista de 20 preguntas de entrevista sobre solución de problemas en Linux para guiar tu proceso de contratación. Pero estas preguntas son solo el comienzo.
También te mostramos cómo combinarlas con las pruebas de TestGorilla para obtener una visión integral de las capacidades de tus candidatos.
Índice de contenidos
- ¿Qué son las preguntas de entrevista sobre solución de problemas en Linux?
- ¿Por qué deberías incluir en tus entrevistas preguntas sobre solución de problemas en Linux?
- 20 preguntas y respuestas de entrevista sobre solución de problemas en Linux
- Contrata expertos en solución de problemas en Linux con TestGorilla
¿Qué son las preguntas de entrevista sobre solución de problemas en Linux?
La solución de problemas en Linux implica diagnosticar y solucionar problemas dentro del sistema operativo Linux. Estos problemas pueden variar desde desde fallos del sistema hasta problemas de conectividad de red.
Las preguntas de entrevista sobre solución de problemas en Linux son preguntas orientadas a evaluar la capacidad de un candidato para identificar, analizar y resolver estos problemas específicos. Están diseñadas para poner a prueba las habilidades prácticas necesarias para un puesto de administrador Linux. Pueden ofrecer información sobre cómo respondería un candidato ante desafíos del mundo real, proporcionando detalles sobre su conocimiento práctico y enfoque para solucionar problemas.
¿Por qué deberías incluir en tus entrevistas preguntas sobre solución de problemas en Linux?
Incluir preguntas de solución de problemas en Linux en tus entrevistas tiene múltiples beneficios. Al implicar conjuntos de habilidades específicas, estas preguntas ayudan a reducir más rápido la selección de los candidatos adecuados, ahorrándote tiempo y recursos.
Contratar al candidato correcto es crucial. Una contratación equivocada puede provocar pérdidas de productividad y sistemas ineficientes. Los administradores que carecen de habilidades rápidas para resolver problemas pueden perder tiempo valioso reparando tus sistemas. Y si no saben cómo solucionar el problema, tus servidores y sistemas seguirán funcionando mal. Las preguntas sobre solución de problemas en Linux ayudan a reducir este riesgo al permitirte evaluar las habilidades críticas requeridas para el puesto.
Aunque podrías hacer preguntas básicas de Linux a los candidatos, las preguntas que se centran en la solución de problemas proporcionarán información sobre cómo manejarían los problemas del mundo real y cómo se comunican.
Recomendamos combinar las preguntas de entrevista de solución de problemas con pruebas medibles, tales como nuestra prueba de Administración de Sistemas en la Nube y prueba de Linux. Este enfoque te proporciona una visión completa de las fortalezas y debilidades de cada candidato.
La mejor asesoría en pruebas de previas al empleo, en tu bandeja de entrada.
Sin spam. Cancela la suscripción en cualquier momento.
20 preguntas y respuestas de entrevista sobre solución de problemas en Linux
Debajo, compartimos 20 preguntas sobre solución de problemas en Linux que puedes hacer en una entrevista a un administrador Linux. Las respuestas del candidato a las siguientes preguntas proporcionará información sobre sus procesos de pensamiento, habilidades técnicas y capacidad de adaptación.
1. ¿Cómo diagnosticarías un sistema Linux que no responde a la entrada del usuario?
Diagnosticar un sistema Linux que no responde requiere un enfoque sistemático:
En primer lugar, comprueba si el sistema responde a los atajos de teclado, tales como CTRL+ALT+F1 para cambiar de terminal.
Si eso no funciona, intenta acceder al sistema de forma remota utilizando el protocolo Secure Shell (SSH).
Si puedes acceder al sistema, revisa los registros del sistema en /var/log/messages y utiliza comandos como top para ver si algún proceso específico está causando la falta de respuesta.
Verifica la memoria del sistema utilizando free -m para identificar si se trata de un problema de memoria.
Si sospechas de problemas de hardware, puedes comprobar los registros de hardware y las herramientas de diagnóstico.
Cuando todo lo anterior falla, puede ser necesario un reinicio forzado, pero debería ser el último recurso.
Deberías anotar cuidadosamente los síntomas y mensajes si el problema se repite, ya que esta información podría ayudar en futuros diagnósticos.
2. Describe cómo resolverías un error de "disco lleno" en un sistema Linux.
Resolver un error de "disco lleno" en un sistema Linux implica identificar qué está ocupando espacio y liberar ese espacio. Así es como podrías abordarlo:
Identifica el uso del disco: Utiliza el comando df para revisar el espacio total en disco y du para encontrar los directorios que consumen más espacio.
Localiza los archivos innecesarios: Utiliza comandos como find para localizar archivos antiguos o innecesarios, como registros o archivos temporales.
Borra el caché y los archivos temporales utilizando los comandos o herramientas apropiadas.
Evalúa los archivos de registro y considera implementar la rotación de registros si aún no lo has hecho.
Desinstala paquetes o programas que no sean necesarios.
Verifica si hay volcados de núcleo que puedan eliminarse.
Revisa la papelera: Vacía la papelera de reciclaje del usuario si es necesario.
Amplía el disco si es necesario: Considera ampliar el disco o la partición si el problema se repite con frecuencia.
3. Explica los pasos que seguirías para solucionar un problema de conectividad de red en un servidor Linux.
La solución de problemas de conectividad de red en un servidor Linux implica varios pasos:
Comienza verificando las conexiones físicas si tienes acceso a ellas
Examina la configuración de red usando comandos como ifconfig o ip addr.
Verifica si la interfaz de red está activa y tiene la dirección de protocolo de Internet (IP) correcta.
A continuación, prueba la conectividad a la red local con ping e inspecciona el enrutamiento con route -n o ip route.
Verifica la configuración del sistema de nombres de dominio (DNS) en /etc/resolv.conf y prueba la resolución DNS.
Si hay un firewall presente, revisa las reglas para asegurarte de que no está bloqueando el tráfico necesario.
Analiza la salida del comando netstat para detectar posibles problemas con los puertos de escucha.
Por último, revisa los registros del sistema y de red que se encuentran en /var/log que pueden dar pistas sobre problemas específicos.
4. En Linux, ¿cómo puedes verificar el estado del servicio y reiniciarlo si no se está ejecutando?
Para verificar el estado del servicio y reiniciarlo si es necesario, puedes:
Utilizar systemctl status serviceName para comprobar el estado de un servicio específico. Observe la salida e identifica si el servicio está activo o inactivo.
Si el servicio no se está ejecutando, utiliza systemctl restart servicenName para reiniciarlo.
Ejecuta systemctl status serviceName para asegurarte de que el servicio está activo y funcionando correctamente.
Si desea que el servicio se inicie automáticamente al arrancar, utiliza systemctl enable serviceName.
Este enfoque garantiza que los servicios esenciales para la funcionalidad del sistema estén siempre activos.
5. ¿Cuáles podrían ser las razones de un aumento repentino en la utilización de la unidad central de procesamiento (CPU) en un servidor Linux? ¿Cómo identificarías el proceso culpable?
Un pico repentino en la utilización de la CPU en un servidor Linux podría tener múltiples causas. Por ejemplo, puede deberse a un proceso no autorizado que consume recursos excesivos, a un script o aplicación mal optimizados, a un aumento repentino de la actividad de los usuarios o incluso a un ataque de malware.
Para identificar al culpable, podrías utilizar los comandos top o htop que muestran estadísticas del sistema en tiempo real y destacan los procesos que consumen más CPU. Luego puedes analizar el proceso específico para comprender su comportamiento.
Ejecutar el comando ps con indicadores específicos puede proporcionar información detallada sobre los procesos. El análisis de archivos de registro también puede proporcionar pistas si el pico está relacionado con tareas programadas específicas o comportamientos de aplicaciones.
Debe manejar el diagnóstico con cuidado para optimizar el rendimiento del servidor sin afectar procesos cruciales o a la experiencia del usuario.
6. ¿Qué comandos de Linux utilizarías para diagnosticar un tiempo de respuesta lento del servidor?
Diagnosticar un tiempo de respuesta lento del servidor en un sistema Linux implica utilizar varios comandos para identificar el cuello de botella. Aquí hay una guía paso a paso:
Monitorea los recursos del sistema. Utiliza top o htop para monitorear el uso de CPU y memoria.
Analiza la entrada/salida (E/S) del disco. Usa iostat para comprobar si la entrada/salida de disco es un cuello de botella.
Inspecciona el tráfico de red. Usa iftop o nethogs para examinar el tráfico de red y buscar actividades inusuales.
Verifica la carga del servidor. Utiliza uptime para revisar la carga del servidor y compararla con el número de núcleos de CPU disponibles.
Evalúa los procesos en ejecución. Utiliza ps con los indicadores adecuados para ver y analizar los procesos en ejecución.
Revisa los registros. Inspecciona los archivos de registro en /var/log en busca de mensajes de error o advertencias.
Perfila la aplicación. Si una aplicación es lenta, utiliza herramientas de creación de perfiles específicas para la aplicación o el lenguaje.
Con estos comandos, puedes identificar la causa raíz del tiempo de respuesta lento del servidor y tomar las medidas adecuadas para mejorar el rendimiento.
7. ¿Cómo puedes determinar qué proceso está consumiendo más memoria en un sistema Linux?
Puedes identificar los procesos que están utilizando más memoria en un sistema Linux siguiendo estos pasos:
Abre el terminal.
Escribe el comando top y presiona Enter. Este comando muestra una visión general de todos los procesos activos.
Busca la columna etiquetada como "%MEM". Muestra el porcentaje de memoria total del sistema que utiliza cada proceso.
Identifica el proceso que consume más memoria revisando el porcentaje más alto en la columna "%MEM".
Otra opción es utilizar el comando ps con opciones específicas, como ps aux --sort=-%mem | head -n 10. Este comando ordena los procesos por uso de memoria, mostrando los diez procesos que utilizan más memoria.
8. Describe los pasos que seguirías para diagnosticar y mitigar una brecha de seguridad en un servidor Linux.
El primer paso es aislar el sistema afectado de la red para evitar que la brecha se propague. Analiza los registros para comprender la naturaleza y el origen de la brecha utilizando herramientas como fail2ban o aide. Es crucial identificar los archivos y usuarios comprometidos.
A continuación, eliminas archivos maliciosos y cierras cualquier vulnerabilidad, lo que podría requerir parchear el sistema o actualizar el software. En algunos casos, puede ser necesario reconstruir completamente el sistema. El monitoreo continuo es esencial para asegurar que el problema se resuelva por completo.
9. Describe cómo solucionarías una situación en la que un usuario no puede iniciar sesión en un sistema Linux.
Cuando un usuario tiene dificultades para iniciar sesión en un sistema Linux, puedes:
Verificar el nombre de usuario y la contraseña del usuario. Asegúrate de que el usuario esté utilizando las credenciales correctas.
Comprobar si la cuenta de usuario está bloqueada. Utilizar el comando passwd -S nombredeusuario para ver el estado de la cuenta.
Inspeccionar los permisos del directorio principal del usuario. Los permisos deben permitir al usuario leer y escribir.
Examinar los registros del sistema. Observa el archivo /var/log/auth.log en busca de mensajes de error relacionados con el problema de inicio de sesión.
Si está utilizando SSH para el inicio de sesión remoto, revisa el archivo de configuración de SSH en busca de restricciones en el acceso del usuario.
Siguiendo estos pasos, puedes identificar y solucionar la causa raíz del problema de inicio de sesión, garantizando un acceso sin problemas al sistema Linux para el usuario.
10. ¿Qué podría causar fallas intermitentes de conexión SSH, y cómo las investigarías?
Las fallas intermitentes de conexión SSH pueden ser un problema complejo de diagnosticar. Pueden deberse a diferentes causas, como problemas de red, sobrecarga del servidor, o errores de configuración. Así es como investigarías:
Revisa la red. Revisa que la conexión de red entre el cliente y el servidor sea estable. Usa ping para comprobar si el servidor es accesible.
Examina la carga del servidor. Si el servidor está sobrecargado, puede rechazar nuevas conexiones. Utiliza comandos como top para monitorizar el rendimiento del servidor.
Mira la configuración SSH. Revisa el archivo de configuración /etc/ssh/sshd_config en busca de cualquier configuración incorrecta que pueda estar causando el fallo.
Revisa los registros. Inspecciona los archivos de registro SSH del servidor, que normalmente se encuentran en /var/log/auth.logen busca de mensajes de error específicos.
Prueba con diferentes clientes. Si es posible, intenta conectarte desde una máquina cliente diferente para aislar el problema.
Investigar estas áreas ayudará a identificar la causa subyacente de los fallos intermitentes y conducirá a una resolución, garantizando un acceso remoto confiable al sistema Linux.
11. ¿Cómo diagnosticarías y solucionarías el problema de sincronización de tiempo si el reloj de un servidor está consistentemente incorrecto?
Un reloj de servidor Linux que esté consistentemente desfasado puede indicar un problema de sincronización de tiempo. Para diagnosticarlo, puedes verificar la conexión del sistema a un servidor de protocolo de tiempo de red (NTP). Herramientas como timedatectl o ntpq pueden ayudarte a analizar el estado de sincronización.
Si descubres que los servidores NTP están mal configurados, puedes reconfigurar el daemon NTP editando el archivo /etc/ntp.conf y seleccionando los servidores NTP correctos. Al reiniciar el servicio NTP se sincronizará el reloj del servidor.
Deberías llevar a cabo un monitoreo frecuente para asegurarte de que el problema no vuelva a ocurrir.
12. ¿Qué pasos seguirías para identificar y resolver el problema por el que un sistema Linux no arranca?
Puedes diagnosticar un sistema Linux que no arranca siguiendo estos pasos:
Verifica el cargador de arranque. Comienza asegurándote de que el cargador de arranque (como GRUB) esté correctamente configurado.
Accede al modo de recuperación. Reinicia el sistema en modo de recuperación para acceder a las herramientas de línea de comandos.
Examina los archivos de registro. Revisa registros como /var/log/syslog para encontrar mensajes de error.
Inspecciona los mensajes del kernel. Utiliza dmesg para ver los problemas relacionados con el kernel.
Prueba el hardware. Comprueba si hay fallos de hardware utilizando herramientas como smartctl.
Realiza una comprobación del sistema de archivos. Ejecuta fsck en las particiones de disco para reparar los sistemas de archivos dañados.
Reinstala los paquetes. Reinstala los paquetes necesarios o actualícelos si están causando el problema.
13. ¿Cómo puedes determinar si un puerto específico está abierto y accesible en un servidor Linux remoto?
Para determinar si un puerto específico está abierto y accesible en un servidor Linux remoto, utilizarías herramientas como telnet, nc (netcat), o nmap. Puedes verificar si el puerto es accesible ejecutando comandos como telnet nombredelhost númerodepuerto o nc -zv nombredelhost númerodepuerto.
Para un escaneo más completo, puedes utilizar nmap para encontrar información detallada sobre los puertos abiertos y sus servicios correspondientes.
Asegúrate de tener la autorización adecuada, ya que escanear sin permiso podría considerarse hostil.
14. ¿Cómo puedes diagnosticar y solucionar problemas relacionados con la resolución DNS en una máquina Linux?
Los problemas de resolución de DNS pueden interrumpir la conectividad de red. Así es como se diagnostican y solucionan:
Revisa la conexión. Asegúrate de tener conectividad de red utilizando comandos como ping.
Inspecciona la configuración de DNS. Mira el archivo /etc/resolv.conf para ver los servidores DNS.
Utiliza herramientas de diagnóstico. Herramientas como nslookup o dig pueden diagnosticar las consultas DNS.
Reinicia el servicio de DNS. Reiniciar el servicio DNS utilizando systemctl restart puede solucionar problemas.
Limpie la caché DNS. Borra la caché DNS con systemd-resolve --flush-caches, lo cual puede resolver algunos conflictos.
Échale un vistazo a los registros del sistema. Revisa los registros como /var/log/syslog para obtener información detallada sobre errores.
15. Explica el concepto de permisos de archivo en un sistema Linux, y describe cómo los permisos incorrectos pueden ocasionar problemas.
Los permisos de archivo en Linux determinan quién puede leer, escribir y ejecutar un archivo. Existen tres tipos de permisos: usuario (propietario), grupo y otros. Puedes ver los permisos utilizando el comando ls -l y modificarlos con el comando chmod.
Los permisos incorrectos pueden causar diferentes problemas. Por ejemplo, configurar un archivo para que cualquiera pueda leerlo podría exponer información sensible, mientras que la escritura sin restricciones podría permitir a otros modificarlo innecesariamente. En última instancia, los permisos de ejecución incorrectos pueden conducir a un mal funcionamiento del software.
16. Describe la importancia de los archivos de registro en la solución de problemas y proporciona ejemplos de archivos de registro importantes en un sistema Linux.
Los archivos de registro son esenciales para la solución de problemas, ya que registran las actividades y errores del sistema. Se pueden utilizar para:
Rastrear errores. Los archivos de registro registran fallos y problemas, ayudando a diagnosticar problemas.
Monitoreo de seguridad. Ayudan a monitorear intentos de acceso no autorizados.
Análisis de rendimiento. Pueden revelar problemas de rendimiento del sistema.
Algunos archivos de registro importantes en un sistema Linux incluyen:
/var/log/syslog: Actividades generales del sistema y errores.
/var/log/auth.log: Registros de autenticación, incluidos los intentos de inicio de sesión correctos y fallidos.
/var/log/kern.log: Registros del kernel, útiles para diagnosticar problemas relacionados con el hardware.
/var/log/dmesg: Mensajes de arranque y del kernel.
17. ¿Qué es el kernel panic, y cómo lo solucionarías en un sistema Linux?
Un kernel panic es un error crítico en el kernel del sistema Linux que hace que el sistema operativo se detenga abruptamente. Es como un error de pantalla azul en Windows e indica una condición irreparable.
Solucionar un kernel panic implica los siguientes pasos:
Reiniciar el sistema. Simplemente reinicia el sistema, lo que a veces resuelve el problema.
Analizar el mensaje de error. Toma nota del mensaje de error que aparece durante el kernel panic para investigarlo más a fondo.
Revisar archivos de registro. Examina /var/log/kern.log o en /var/log/messages para identificar problemas específicos.
Actualiza el sistema. Asegúrate de que todo el software, incluido el kernel, está actualizado.
Prueba el hardware. Ejecuta diagnósticos para descartar componentes defectuosos.
18. Describe los pasos que seguirías para solucionar una situación en la que un usuario no puede acceder a un sitio web específico desde una máquina Linux.
La solución de problemas para acceder a un sitio web en una máquina Linux requiere varios pasos:
Primero, verifica si el problema se limita al sitio web específico intentando acceder a otros sitios web.
A continuación, utiliza el comando ping para comprobar la conectividad de la red.
Si la conectividad de red está bien, utiliza el comando nslookup o dig para diagnosticar cualquier problema de DNS.
Si el DNS no es el problema, inspecciona las reglas del firewall local y la configuración del proxy.
Examina los problemas relacionados con el navegador revisando mensajes de error o probando con otro navegador.
Examina el archivo /etc/hosts para ver si el sitio está bloqueado inadvertidamente como una solución alternativa.
19. Explica el propósito del comando strace y cómo puede ayudar a diagnosticar problemas.
El comando strace en Linux es una poderosa herramienta utilizada para rastrear las llamadas al sistema y señales de un programa en particular. Ayuda a diagnosticar problemas proporcionando información detallada sobre cómo un programa interactúa con el sistema operativo.
Puedes utilizarlo para:
Identificar errores. Ejecuta strace seguido de un comando para ver dónde puede estar fallando un programa.
Para analizar el rendimiento. Detectar dónde se producen cuellos de botella o problemas de rendimiento dentro de la aplicación.
Depurar problemas. Descubre comportamientos inesperados en los programas utilizando el comando para mostrar la secuencia de llamadas al sistema.
Mejorar la comprensión. Obtén información sobre cómo funcionan los programas e interactúan con el sistema Linux (esto es especialmente útil para los desarrolladores).
Rastrear actividades específicas. Filtrar llamadas al sistema o archivos específicos para acotar el diagnóstico.
20. Si un usuario se queja de un acceso lento a los archivos, ¿qué herramientas y técnicas utilizarías para identificar la causa?
Estas son algunas herramientas y técnicas para diagnosticar el problema:
Haz preguntas concretas. Descubre qué tipos de archivos están afectados y cuándo comenzó el problema.
Utiliza herramientas de diagnóstico. Emplea comandos como iotop, vmstato iostat para monitorizar las actividades de E/S.
Verifica el uso del disco. Asegúrate de que el disco no esté lleno utilizando los comandos df y du.
Analiza el rendimiento de la red. Si los archivos están en una red, usa herramientas como ping y traceroute para determinar si la latencia de la red es el problema.
Revisa los permisos de usuario. Asegúrate de que el usuario tenga los permisos adecuados para acceder a los archivos.
Consulta los archivos de registro. Revisa los registros del sistema en busca de errores o advertencias relacionados.
Evalúa la salud del disco. Realiza comprobaciones de disco para asegurarte de que no haya problemas de hardware que contribuyan al problema.
El acceso lento a los archivos puede afectar a la productividad, por lo que identificar la causa es vital para un flujo de trabajo fluido.
Cómo evaluar las habilidades para solucionar problemas de los administradores Linux
Aunque las preguntas de entrevista anteriores pueden proporcionar información sobre el conocimiento de solución de problemas en Linux de un candidato, es importante recordar que las entrevistas deben ser solo una parte de tu evaluación.
Puedes utilizar TestGorilla para evaluar el conocimiento de Linux de tus candidatos de forma sistemática y libre de prejuicios. Te explicamos cómo:
Combina habilidades técnicas con información sobre la personalidad de tu candidato. Al combinar pruebas de habilidades técnicas como la prueba de Linux, la prueba de Bash y la prueba de Administración de Sistemas en la Nube con pruebas de personalidad como la prueba Modelo de los 5 grandes (Big 5) obtienes una visión cuantificable de las habilidades y rasgos personales de cada candidato.
Utiliza la amplia variedad de pruebas de TestGorilla. Con más de 320 pruebas validadas científicamenteTestGorilla ofrece opciones para medir diferentes aspectos de las habilidades y el comportamiento de un candidato.
Personaliza tus pruebas. Adaptar las pruebas para satisfacer los requisitos específicos de tu puesto de administrador Linux proporciona una evaluación basada en la experticia del candidato. Con TestGorilla, puedes agregar tus propias preguntas y elegir entre varios tipos de preguntas, incluidas opciones múltiples, ensayos, vídeos, carga de archivos y desafíos de código.
Facilita entrevistas unidireccionales. TestGorilla permite realizar entrevistas unidireccionales en vídeo, simplificando el proceso de entrevista y ahorrando tiempo tanto a ti como a los candidatos. Puedes incluir tus preguntas sobre solución de problemas en Linux en estas entrevistas.
Utiliza análisis de rendimiento. Con TestGorilla, obtendrás una visión global de los resultados de la evaluación. Puedes comparar y filtrar candidatos según su rendimiento, lo que te ayuda a identificar el mejor talento.
Desde pruebas cronometradas hasta informes personalizables, TestGorilla ofrece un conjunto completo de herramientas que permiten evaluar en profundidad las habilidades de solución de problemas de tus candidatos a administrador Linux.
Contrata expertos en solución de problemas en Linux con TestGorilla
Hacer preguntas sobre solución de problemas en Linux en sus entrevistas te permite evaluar las habilidades de comunicación de los candidatos mientras ves cómo abordan los problemas del mundo real. La combinación de estas preguntas con pruebas de habilidades y pruebas conductuales ofrece una evaluación completa de los administradores Linux.
Con una amplia variedad de pruebas, TestGorilla ofrece un método completo para la evaluación de candidatos, asegurando que selecciones candidatos técnicamente competentes que se adapten bien a la cultura de tu empresa.
¿Listo para mejorar tu proceso de contratación y encontrar a los mejores candidatos para roles de administración de Linux? Regístrate en el plan gratuito de TestGorilla hoy mismo.
Publicaciones relacionadas
Contrata a los mejores candidatos con TestGorilla
Crea evaluaciones previas al empleo en minutos para evaluar a los candidatos, ahorrar tiempo y contratar a los mejores talentos.