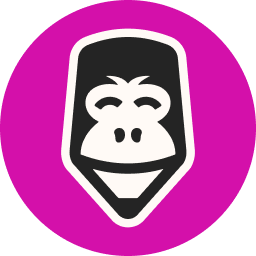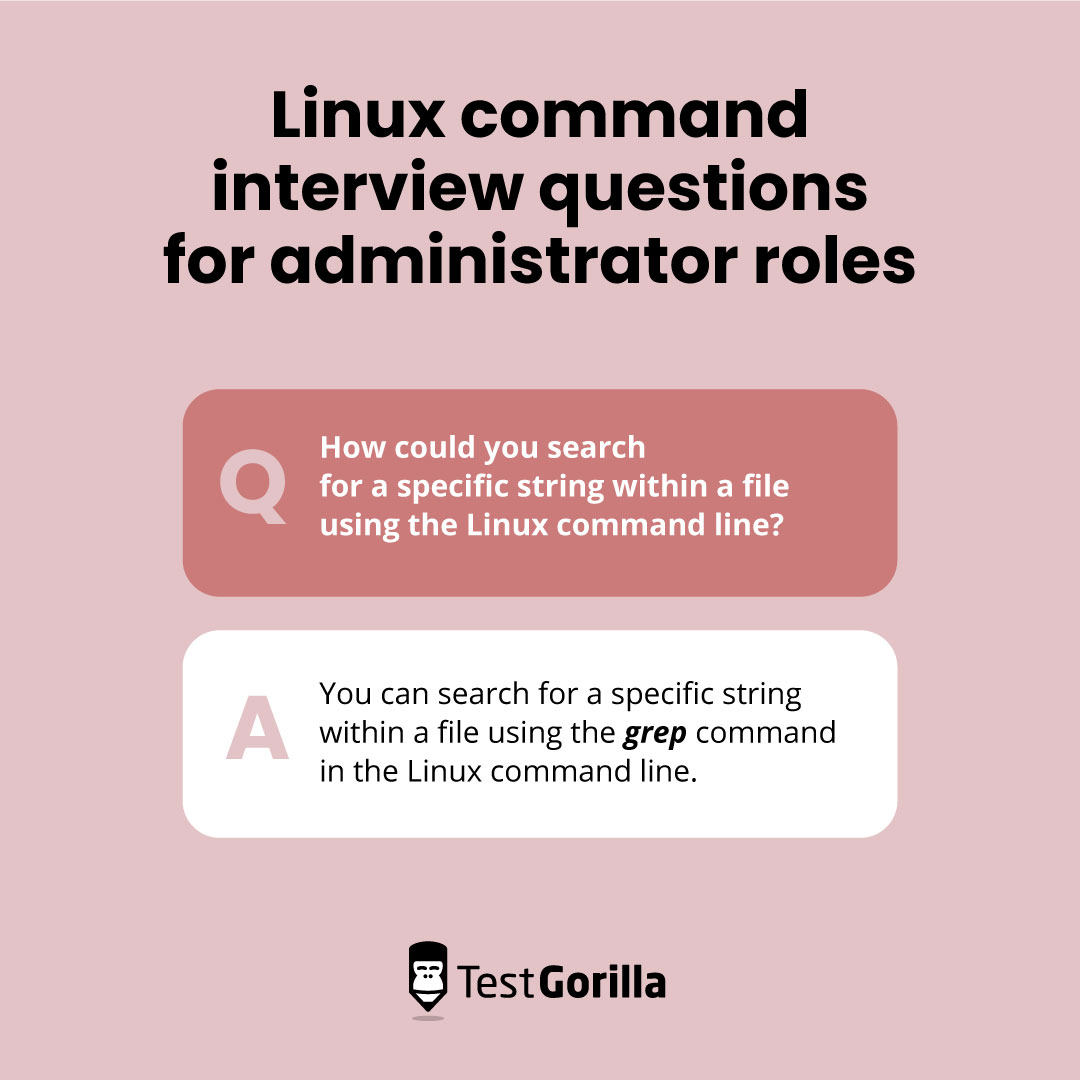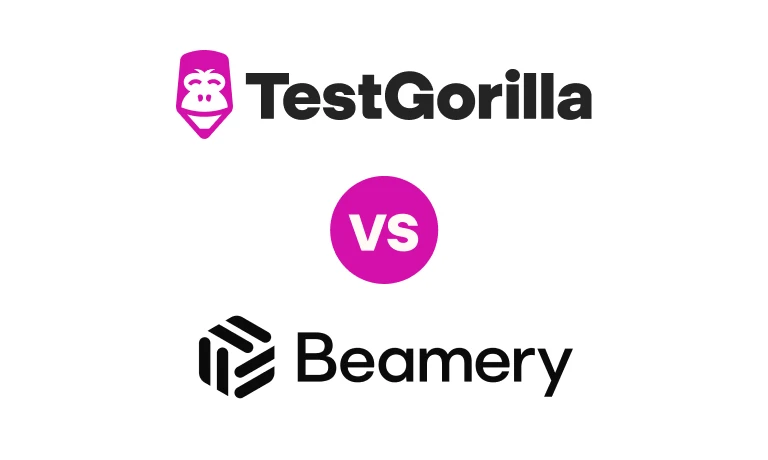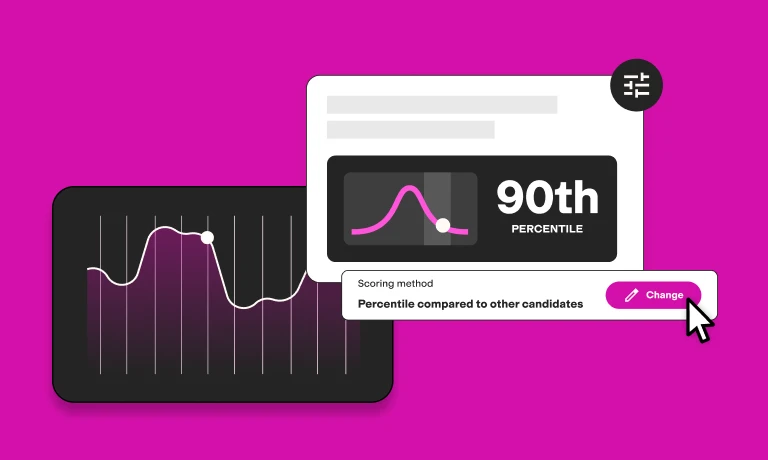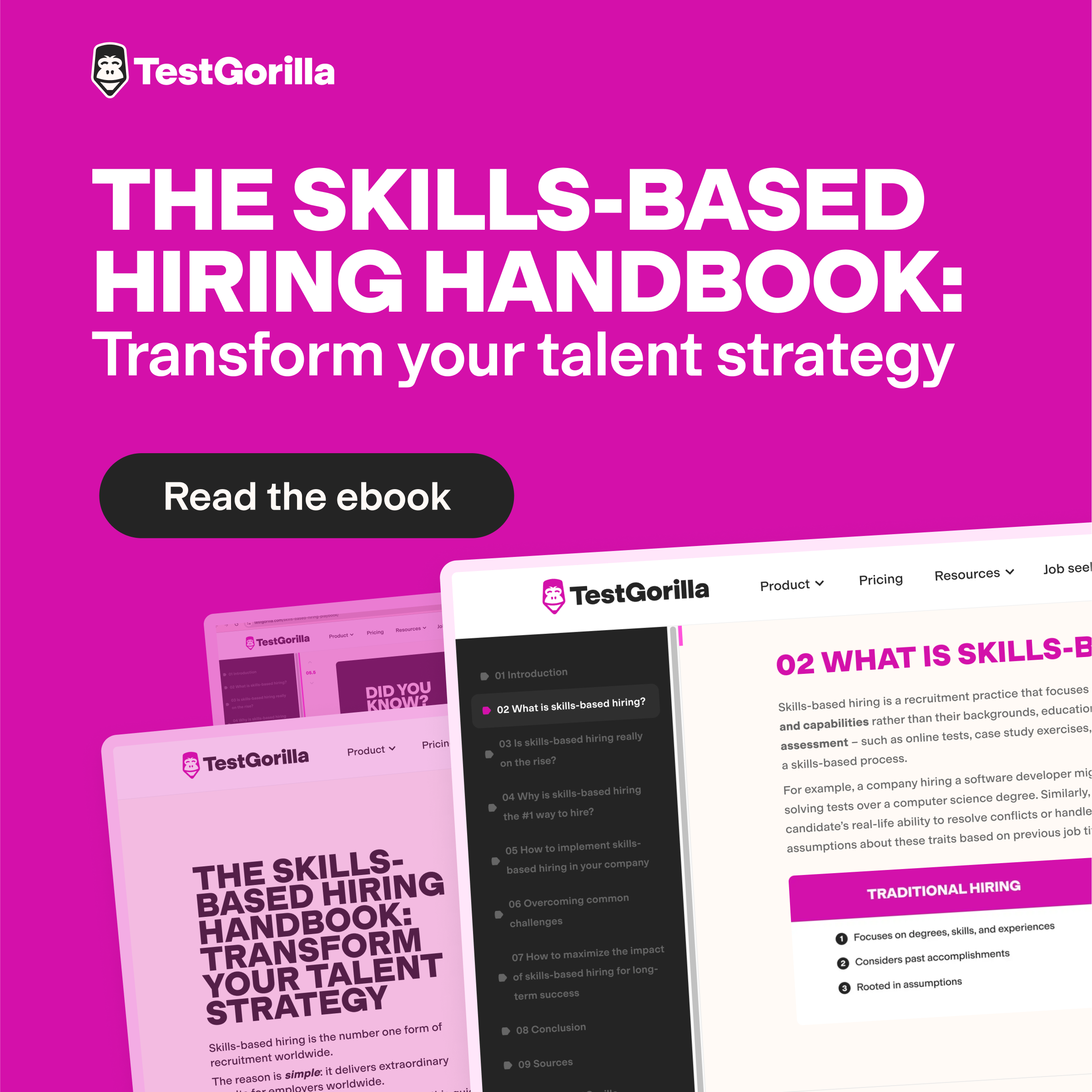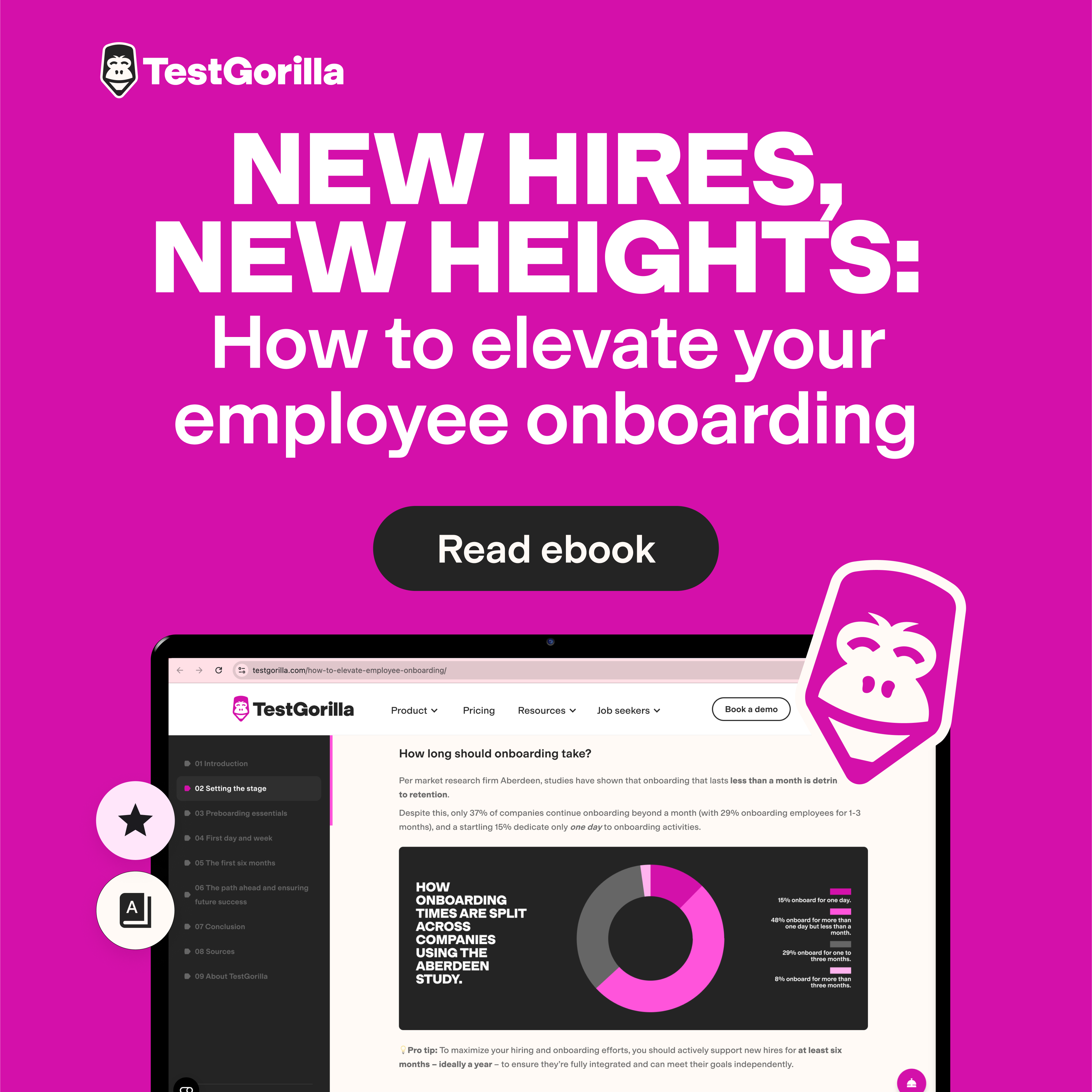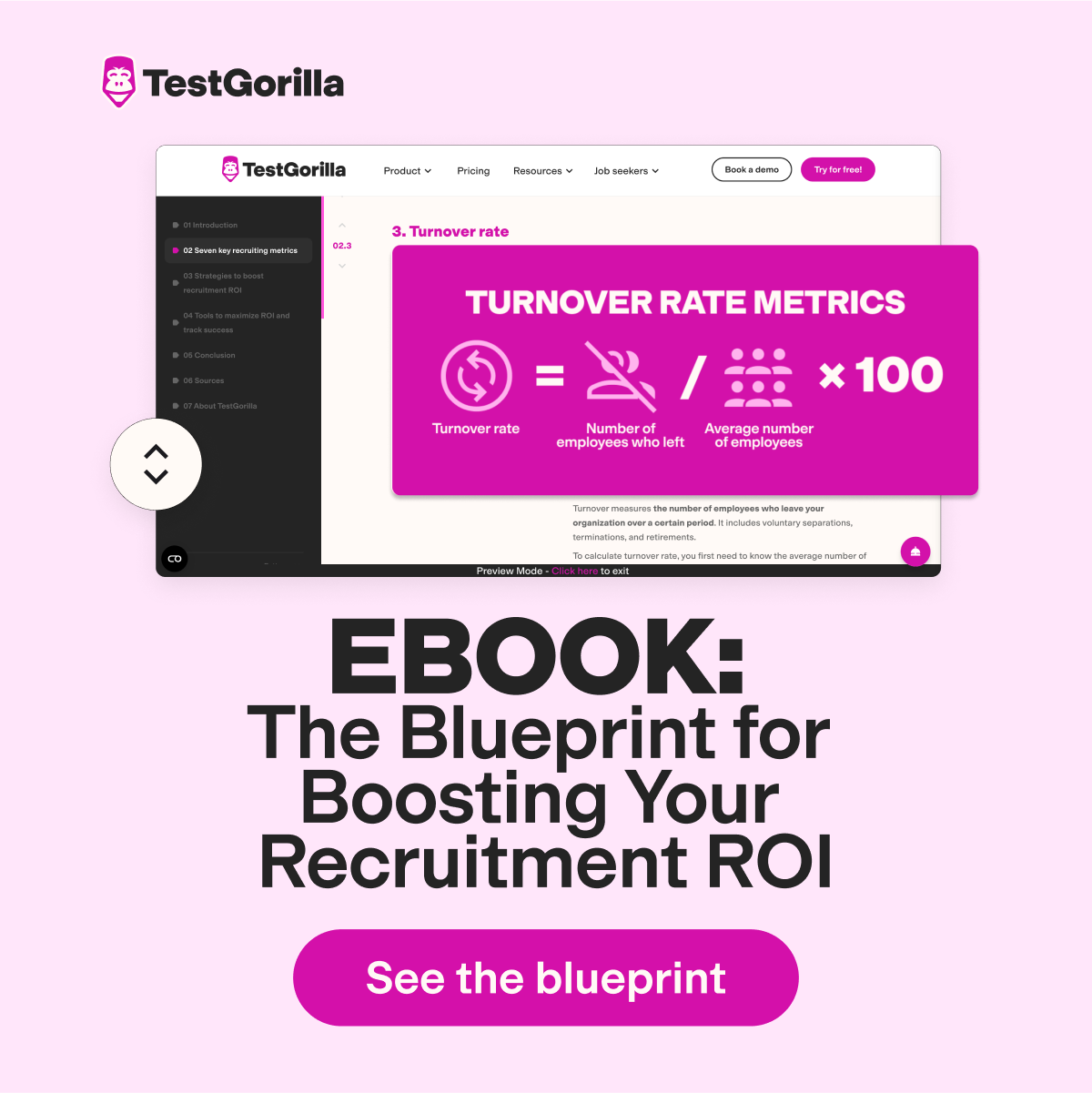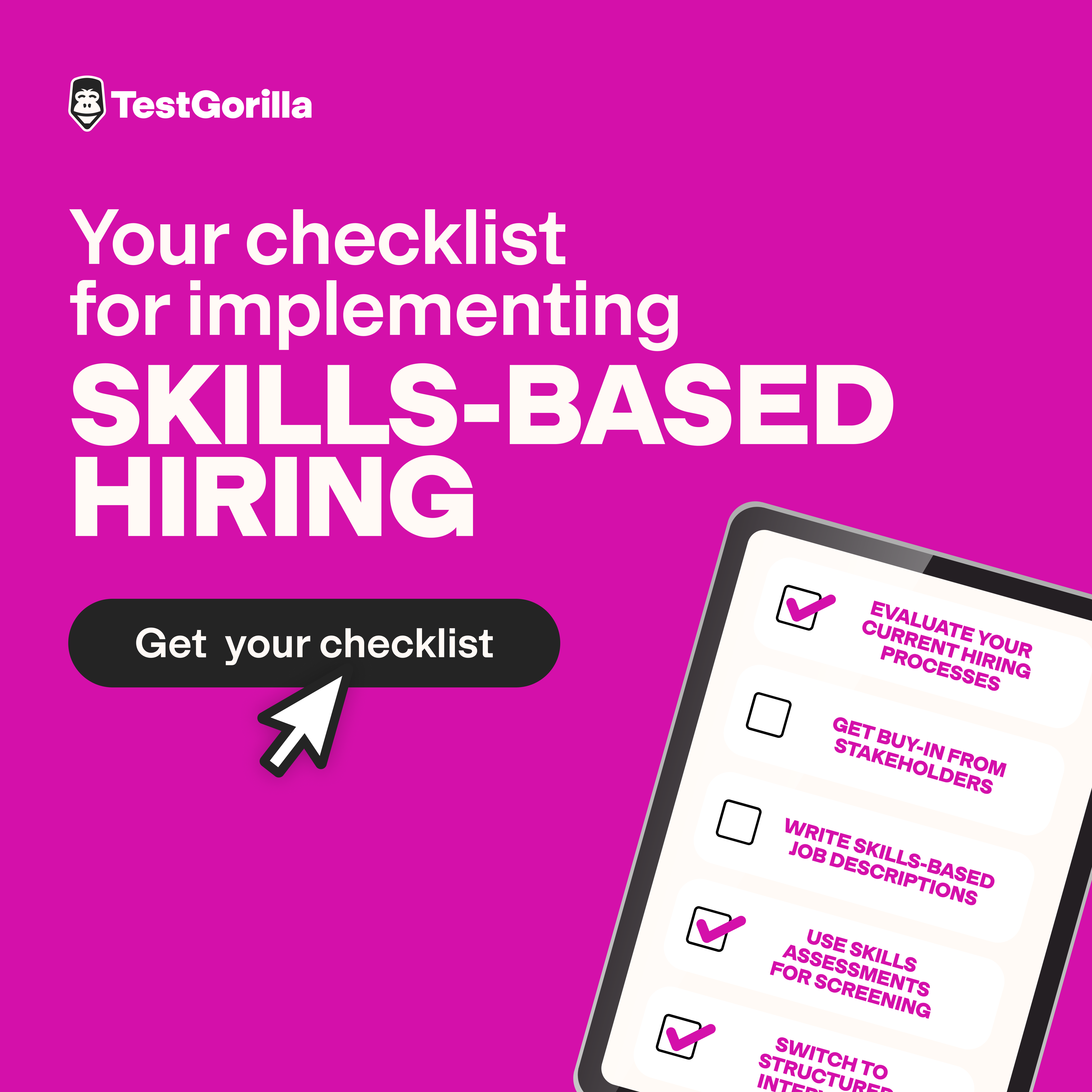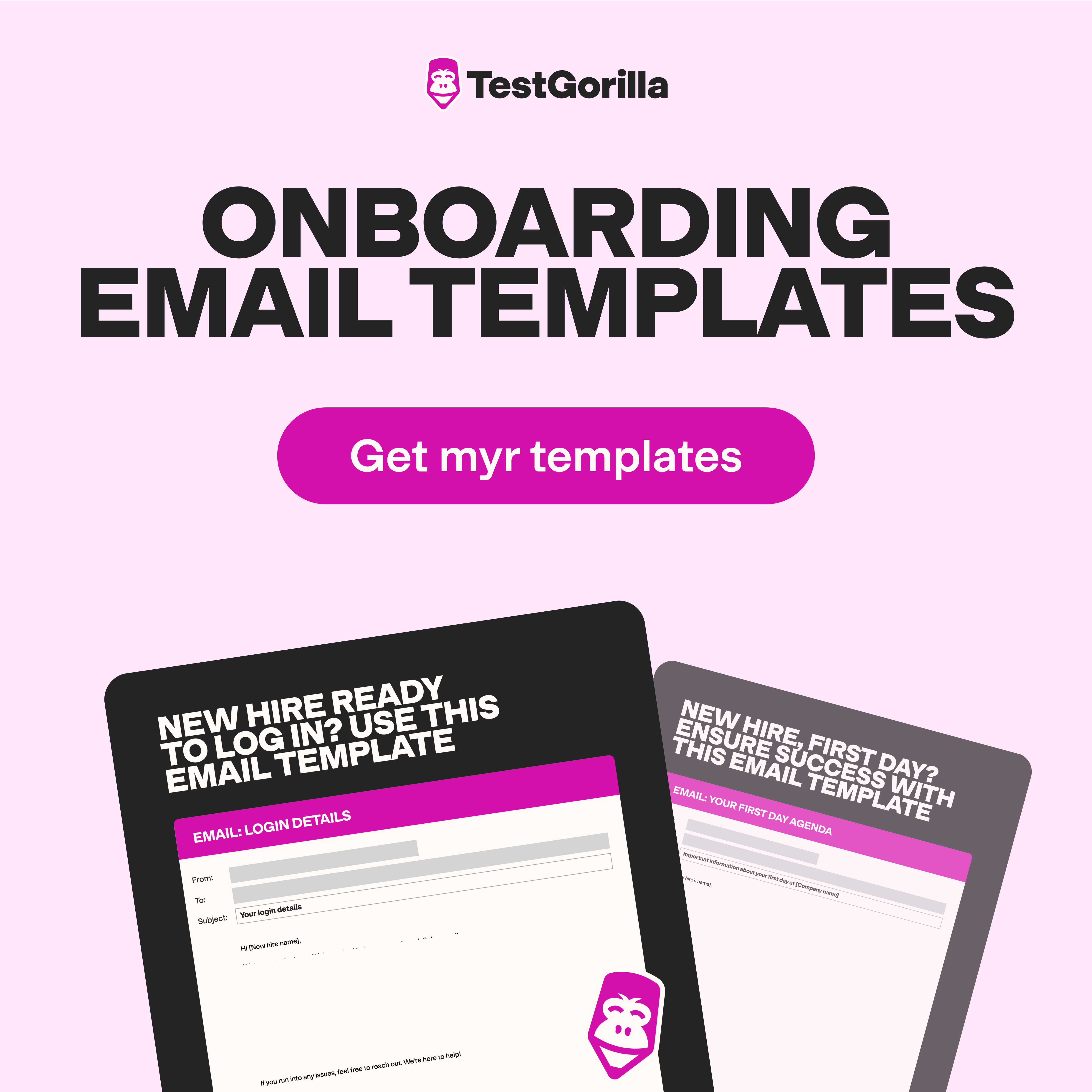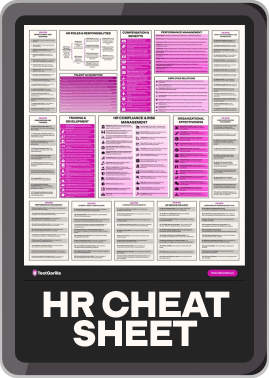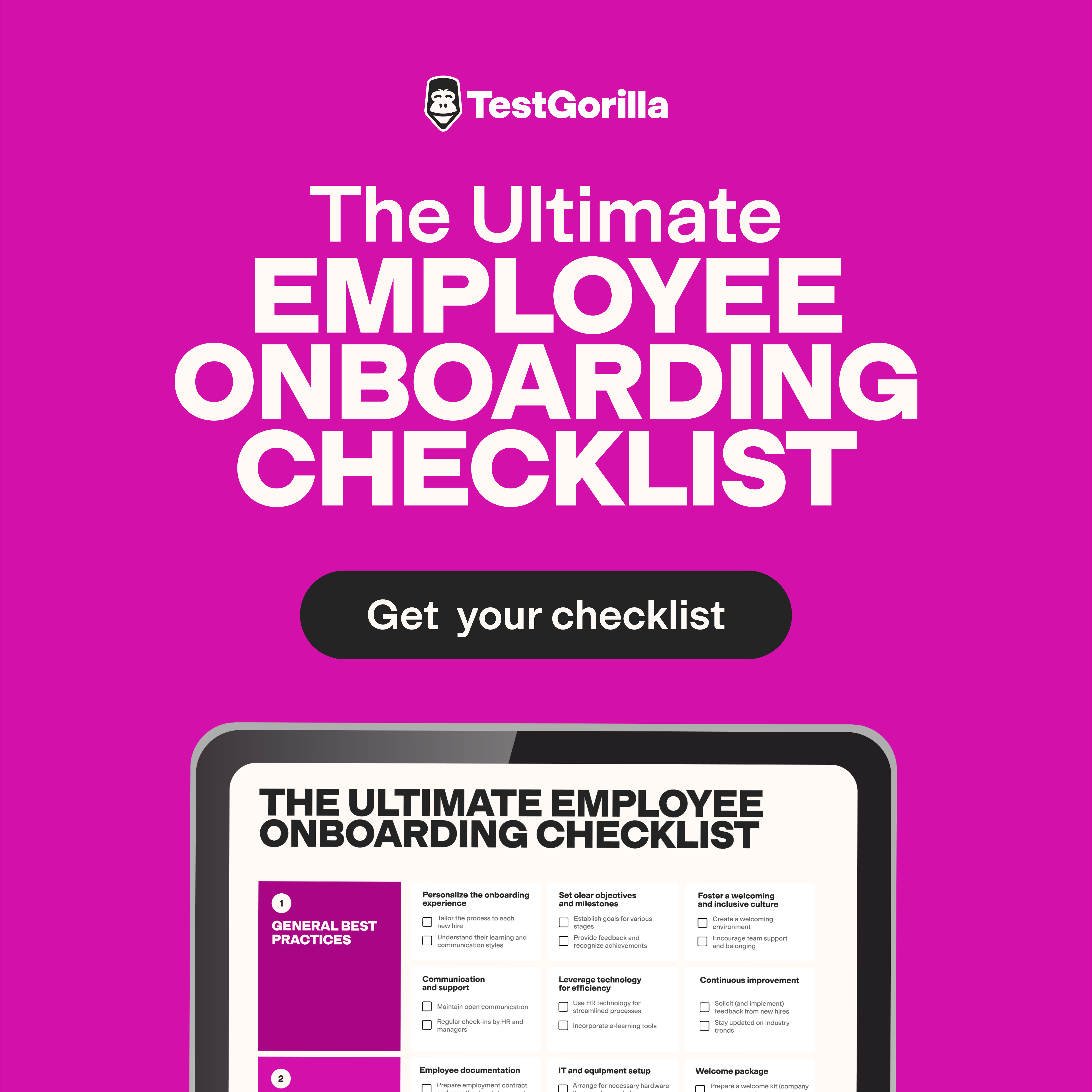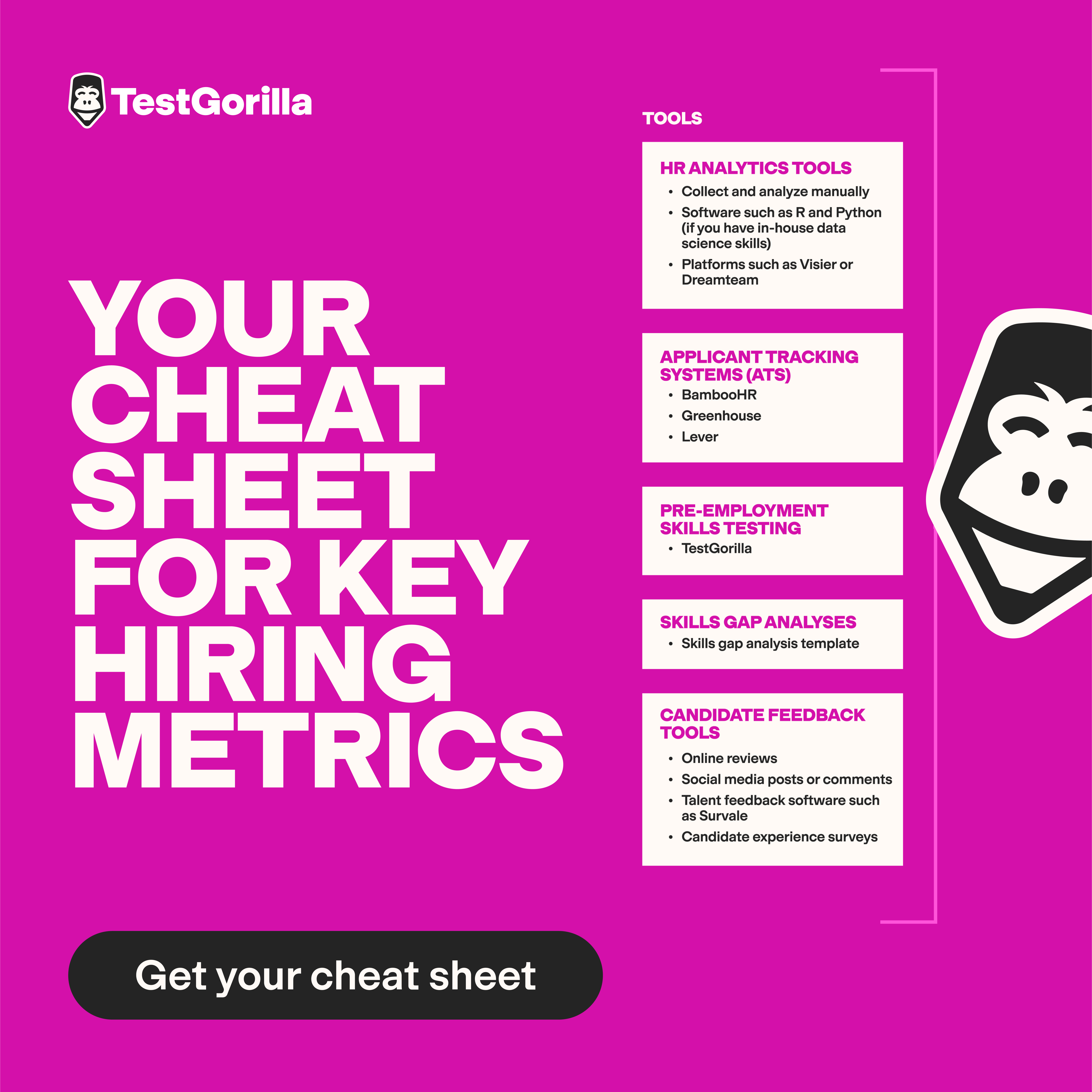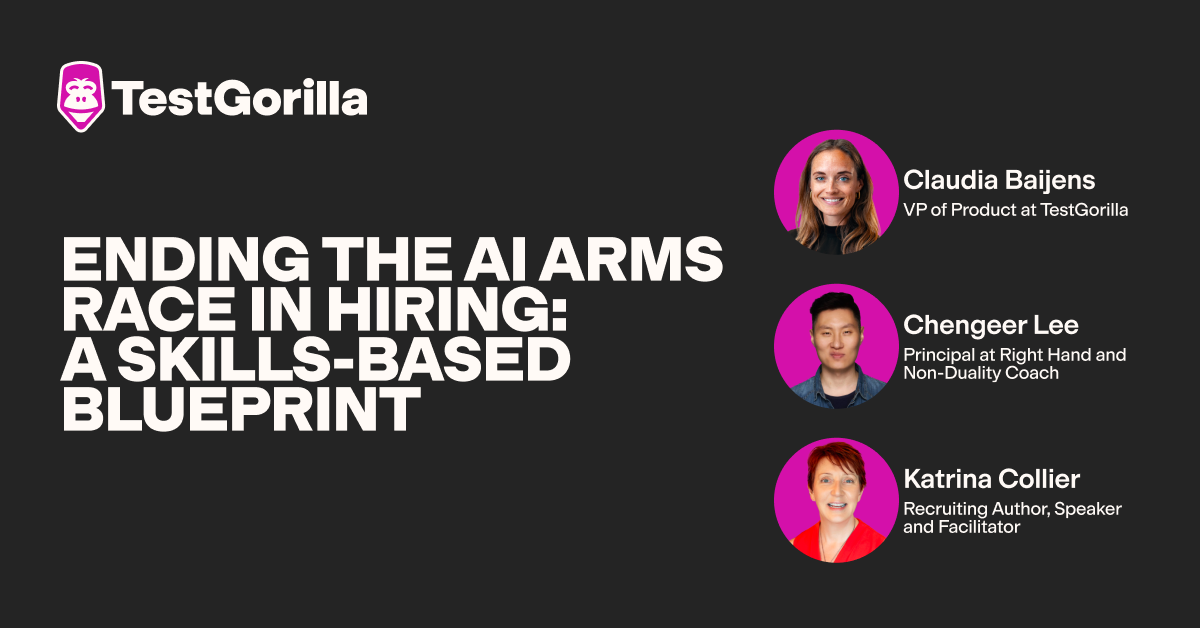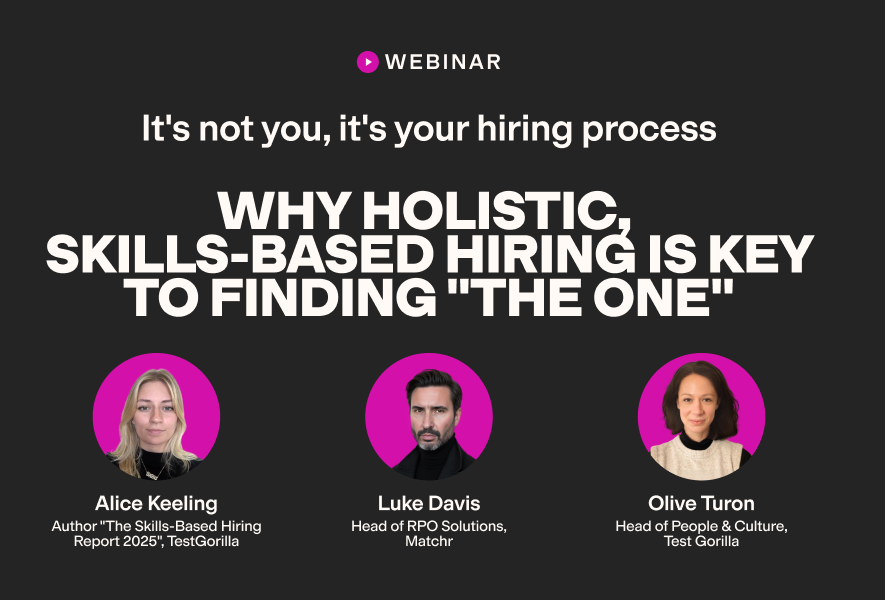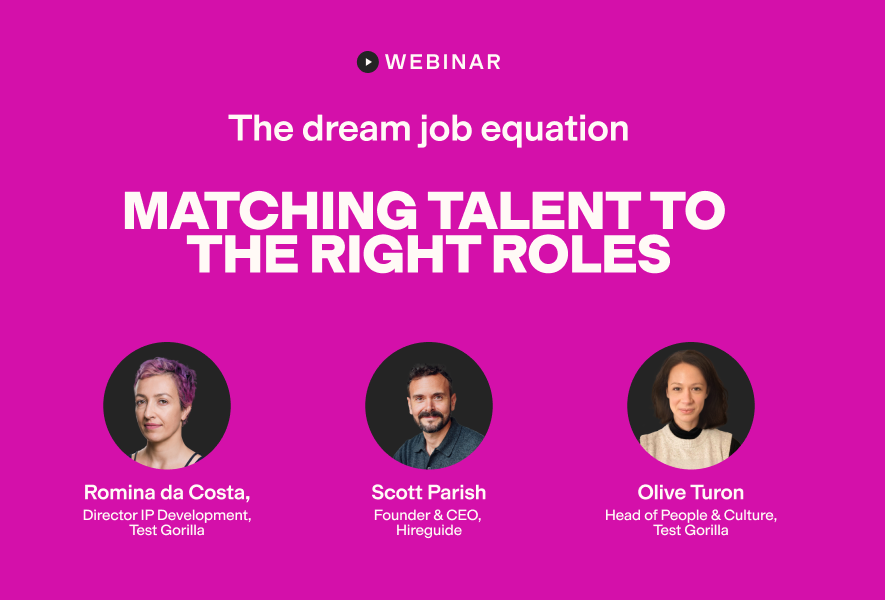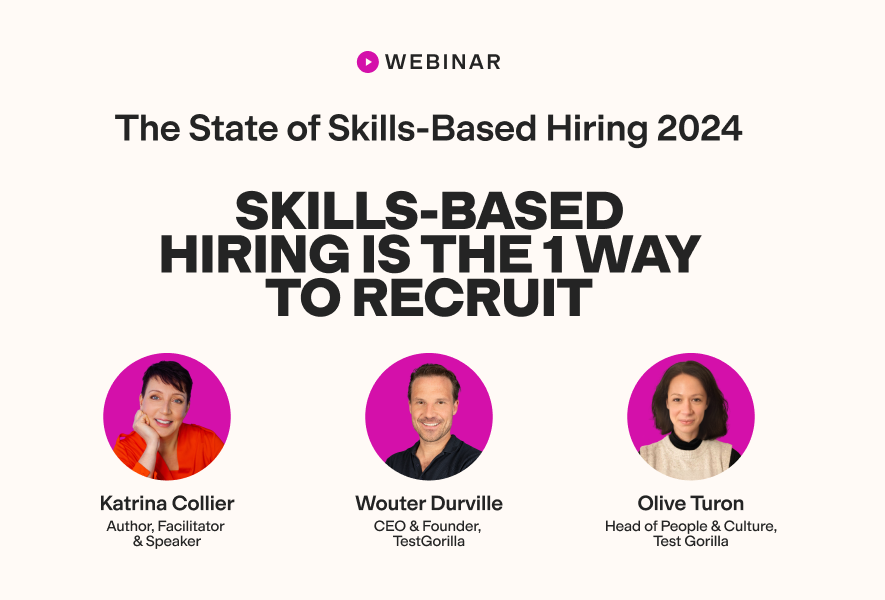21 Linux commands interview questions (and answers)
Linux commands are instructions you can use to interact with the Linux operating system. Linux system administrators can perform various tasks by typing these commands, ranging from basic file operations to complex system configurations.
Hiring a Linux administrator who doesn’t have a firm grasp of Linux commands could lead to system management and security problems, such as system vulnerabilities, software misconfigurations, and potential data breaches.
In this guide, you’ll find 21 Linux commands interview questions you can use in your assessment process. Paired with TestGorilla’s Linux test, you can ensure a comprehensive evaluation of your candidates.
Table of contents
Why include Linux commands questions in your interviews?
Many of the daily tasks performed by system administrators of a Linux system involve using Linux commands.
TestGorilla’s Linux test and Bash test are great for checking the skill level of your candidates, but they should be used in tandem with interview questions that enable you to assess how well candidates can explain complex technical concepts – a skill important for team collaboration.
Incorporating Linux commands interview questions into your hiring process also better enables you to see how candidates think on their feet. You can get a deeper understanding of how they would use Linux commands to perform crucial tasks like user management, software installation, and system troubleshooting in real-world situations.
21 Linux commands interview questions and answers
Below, we’ll present some Linux commands interview questions and potential answers. Remember that Linux is a highly versatile operating system with thousands of commands, so there’s always more than one way to solve a problem.
1. How do you list files in a directory using the Linux command line?
Answer:
You can list files in a directory on the Linux command line by using the ls command. This command will show all the files and directories within the specified location.
If you want to view more details like file permissions, owner, and size, you can use the command ls -l. To see hidden files, you can use ls -a.
2. What’s the command to create a new directory in Linux?
Answer:
A new directory in Linux can be created using the mkdir command, followed by the directory name. For instance, mkdir new_directory will create a folder named “new_directory”.
3. How do you change the permissions of a file in Linux?
Answer:
You can change a file’s permissions in Linux using the chmod command.
This command is used to set different access rights like read, write, and execute for the file owner, group, and others.
For example, if you want to add execute permission to the owner, you can use chmod u+x filename. Understanding file permissions is critical for Linux administration and ensures proper security and access control.
4. What command could you use to display the contents of a text file in the Linux terminal?
Answer:
The contents of a text file in the Linux terminal can be displayed by using the cat command followed by the file name. For example, cat file.txt will show the content of “file.txt”.
If you want to view the file content page by page, you could use the more or less commands. Knowing how to view file contents is a fundamental skill for Linux administrators.
5. How could you search for a specific string within a file using the Linux command line?
Answer:
You can search for a specific string within a file using the grep command in the Linux command line.
For instance, if you want to find the word “TestGorilla” in a file named “example.txt”, you can use grep ‘TestGorilla’ example.txt. It will show all the lines containing the word “TestGorilla”. This command is useful for searching patterns or keywords in large files.
6. What’s the difference between the grep and awk commands?
Answer:
Both grep and awk can be used for text processing in Linux, but they serve different purposes. While grep is mainly used to search for a pattern or string in a file, awk is a more powerful tool that can manipulate and format the text within files.
The awk command allows you to define actions based on patterns and perform arithmetic operations on text.
The grep command focuses on searching and displaying lines matching specific criteria.
7. How do you kill a running process in Linux?
Answer:
You can kill a running process in Linux by using the kill command along with the process ID (PID). You can find the PID using the ps command, and then execute kill PID to terminate the process. If the process doesn’t stop, you can use kill -9 PID to forcefully terminate it.
8. What’s the command to check the disk space usage on a Linux system?
Answer:
The disk space usage on a Linux system can be checked with the df command.
Typing df -h will display the disk space in a human-readable format, showing the used and available space for all mounted file systems.
9. What command can you use to show running processes on a Linux system?
Answer:
The ps command can be used to show running processes on a Linux system. By entering ps aux, you’ll get a detailed list of all current processes, including information about the user, CPU usage, memory usage, and more.
This command helps administrators monitor system performance and manage running tasks.
10. How do you set up a firewall rule using the iptables command?
Answer:
You can set up a firewall rule using the iptables command by defining the rule’s parameters. For example, you could run sudo iptables -A INPUT -p tcp --dport 22 -j ACCEPT to allow incoming SSH traffic on port 22.
11. What’s the Linux terminal command to find out your current working directory?
Answer:
Your current working directory can be displayed by typing the pwd command in the terminal. When you type pwd in the terminal, it will display the full path to the directory you’re currently in.
12. How do you move a file from one directory to another using Linux commands?
Answer:
Moving a file from one directory to another is performed using the mv command in Linux.
If you want to move a file named “example.txt” from the current directory to another directory called “folder”, you would type mv example.txt folder/. This command is vital for organizing files and managing the directory structure.
13. How would you check the network connectivity between your machine and a remote server using the Linux terminal?
Answer:
You can check network connectivity with the remote server by using the ping command in the Linux terminal. It sends small packets to the server and waits for a reply.
You can run ping <IP_Address> where <IP_Address> is the address of the remote server. It’s a simple way to test if you can reach the remote server and how quickly data packets travel to and from it.
14. What Linux command could you use to display the list of users currently logged into the system?
Answer:
Displaying the list of users currently logged into the system can be done with the who command.
Running the command who in the terminal will show the names of users, their terminal lines, and login times. It’s useful for system administrators to know who is accessing the system at any given moment.
15. In Linux, what command would you use to monitor real-time changes in a log file?
Answer:
You can use the tail command with the -f option to monitor real-time changes in a log file. Executing tail -f will display the last few lines of the file, and it will continuously update to show new content as it’s written to the file. It helps in tracking log updates and understanding the ongoing processes.
16. How can you create a symbolic link to a file or directory in the Linux terminal?
Answer:
Symbolic links are shortcuts that reference files or directories, making them easier to access.
You can create a symbolic link to a file or directory in the Linux terminal by using the ln command with the -s option. The command ln -s <target_file> <link_name> will create a symbolic link named <link_name> pointing to the <target_file>.
17. What’s the command to restart the Linux system?
Answer:
You can restart the Linux system by using the sudo reboot command.
Entering sudo reboot in the terminal will prompt the system to shut down all processes safely and then restart the computer.
This command needs administrative privileges, so you must have the right permissions or the root password to execute it. It’s a critical tool for applying system updates and resolving issues.
18. What command would you use to compress and decompress files using the gzip tool?
Answer:
To compress files using the gzip tool in Linux, you can use the gzip filename command. This will compress the file and replace it with a file with a .gz extension.
If you want to decompress the file, you can use the gunzip filename.gz command. This returns the original file and removes the compressed version.
19. How do you add a new user to the system using the command line?
Answer:
To add a new user to the Linux system using the command line, you can use the useradd command. You then follow it with the username, like useradd richard.
To set a password for the new user, you can run the passwd command followed by the username, like passwd richard, and then enter the desired password.
20. How do you chain several commands together in Linux?
Answer:
In Linux, you can chain several commands together using the semicolon (;) or logical operators (&&, ||). This allows you to execute multiple commands in a sequence.
For example, typing command1; command2 will run command1 followed by command2 regardless of success.
If you use command1 && command2, then command2 will run only if command1 is successful.
21. How do you make a command run in the background in Linux?
Answer:
You can make a command run in the background in Linux by adding an ampersand (&) at the end of the command. For example, command & will run the command in the background, freeing up the terminal for other tasks.
You can also use the bg command to send a paused job to the background, allowing it to continue executing without occupying the terminal.
How to assess candidates’ knowledge of Linux commands to make an informed hire
Combining Linux commands interview questions with TestGorilla’s feature-rich platform enables you to effectively assess candidates’ knowledge of Linux commands and make an informed hire.
TestGorilla’s Linux, Bash, and Cloud System Administration tests are excellent options for gauging candidates’ skills.
TestGorilla enables you to customize your assessment to fit your unique business needs. You can add specific custom questions, use one-way video interviews, and even combine tech skills tests with behavioral and personality tests, such as the Culture Add or Enneagram tests for a multi-measure approach to hiring.
Every Linux role is different, but with TestGorilla’s vast library of more than 320 scientifically validated tests, you can merge several tech-specific tests that suit the role in question.
The best insights on HR and recruitment, delivered to your inbox.
Biweekly updates. No spam. Unsubscribe any time.
Find the top Linux commands experts with TestGorilla
Hiring the right candidates for Linux administration positions demands a multi-pronged strategy. Understanding Linux commands is an essential skill you can ask candidates about in interviews, but it’s equally important to assess how a candidate will fit into your organization’s culture.
With TestGorilla, you can create an effective and unbiased screening process. You get a comprehensive evaluation, not only of candidates’ technical abilities but also of their soft skills and personality traits.
If you’re seeking the right Linux administrators with the required skills and cultural fit for your organization, sign up for TestGorilla’s Free plan to test out everything the platform offers. You can also take a product tour or book a free 30-minute demo to find out more.
Related posts
You've scrolled this far
Why not try TestGorilla for free, and see what happens when you put skills first.