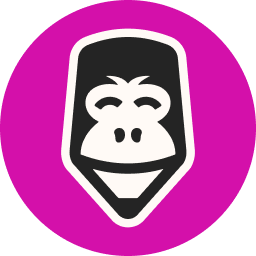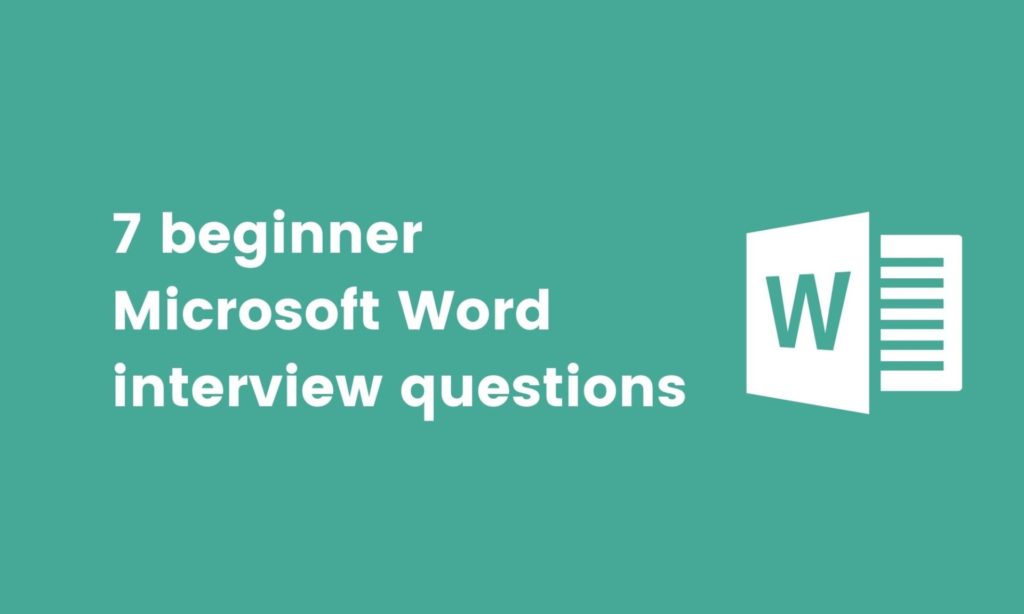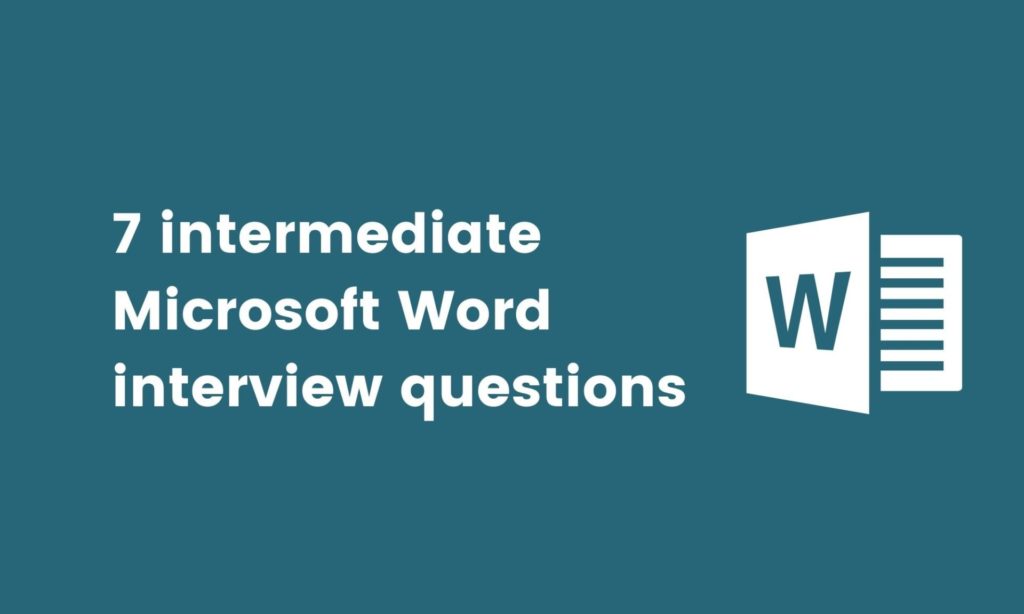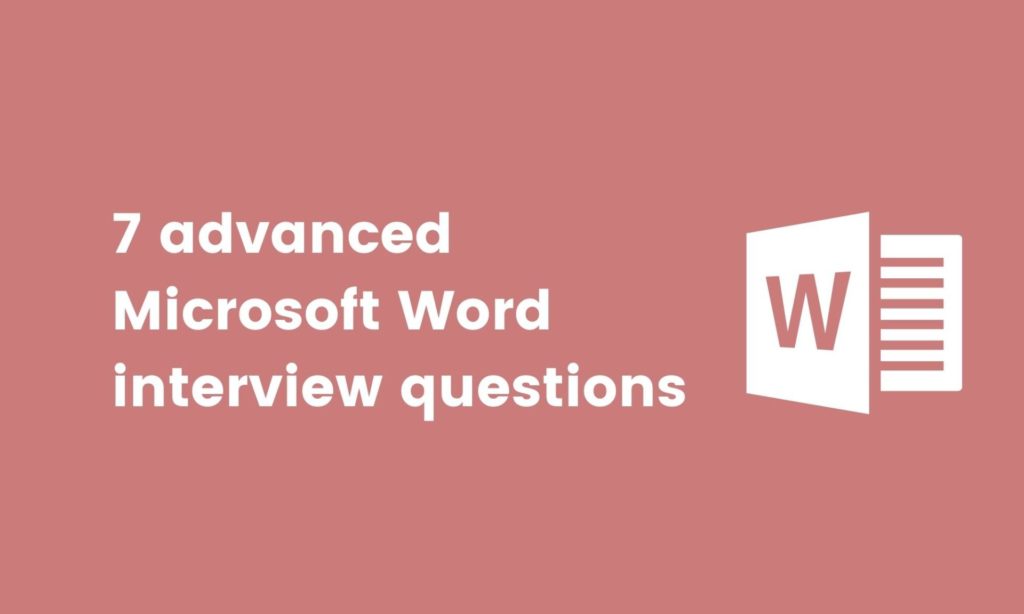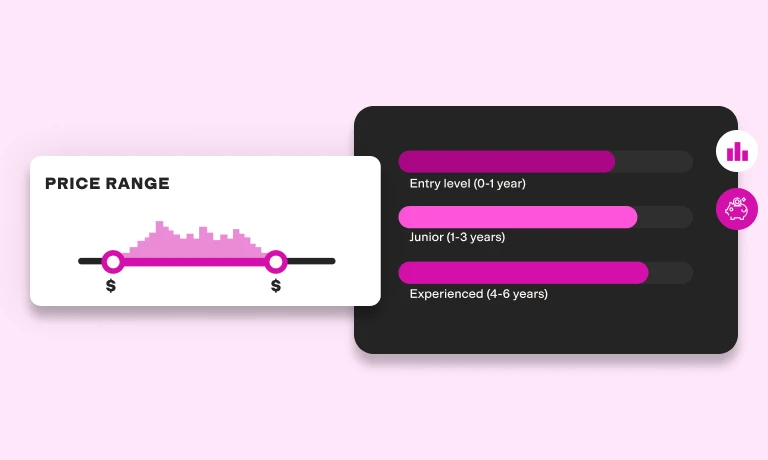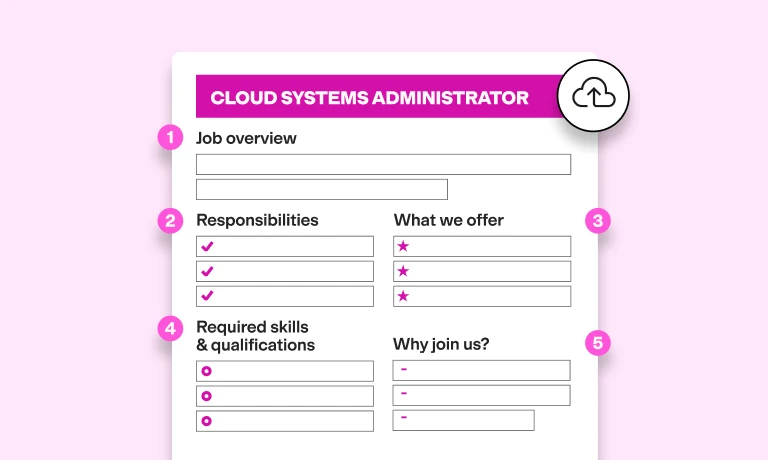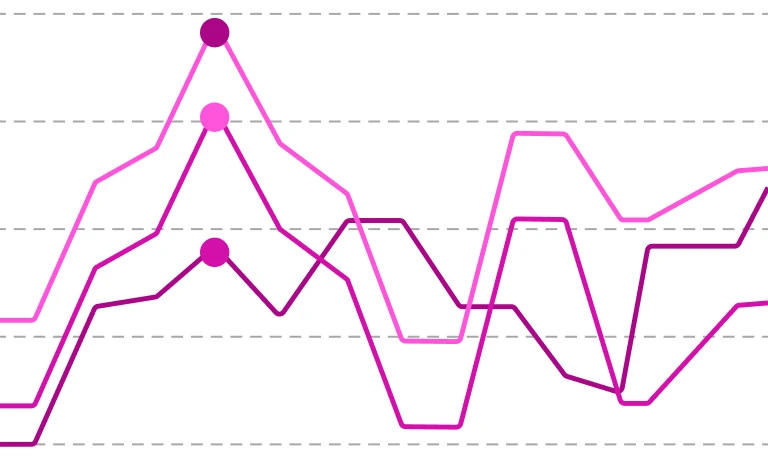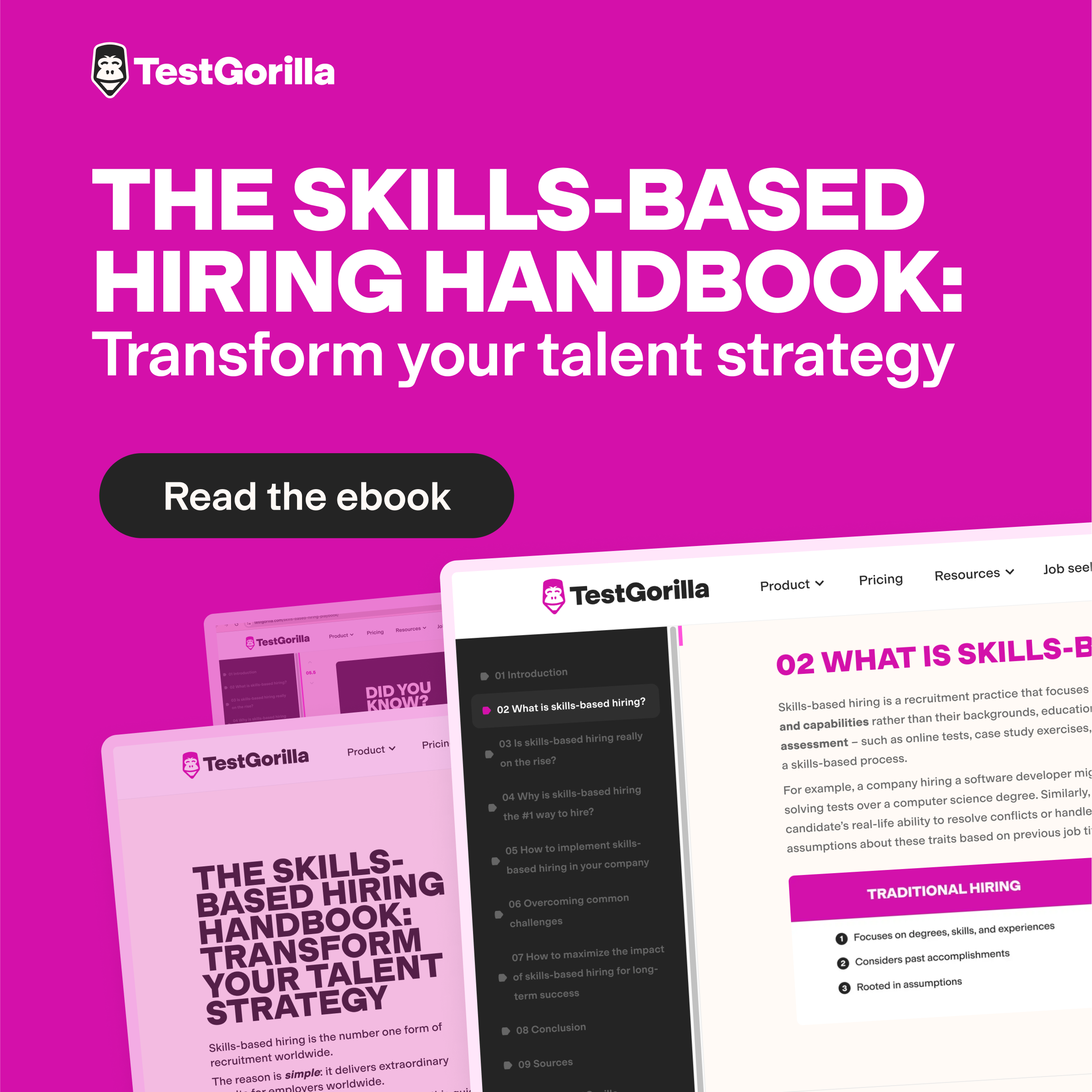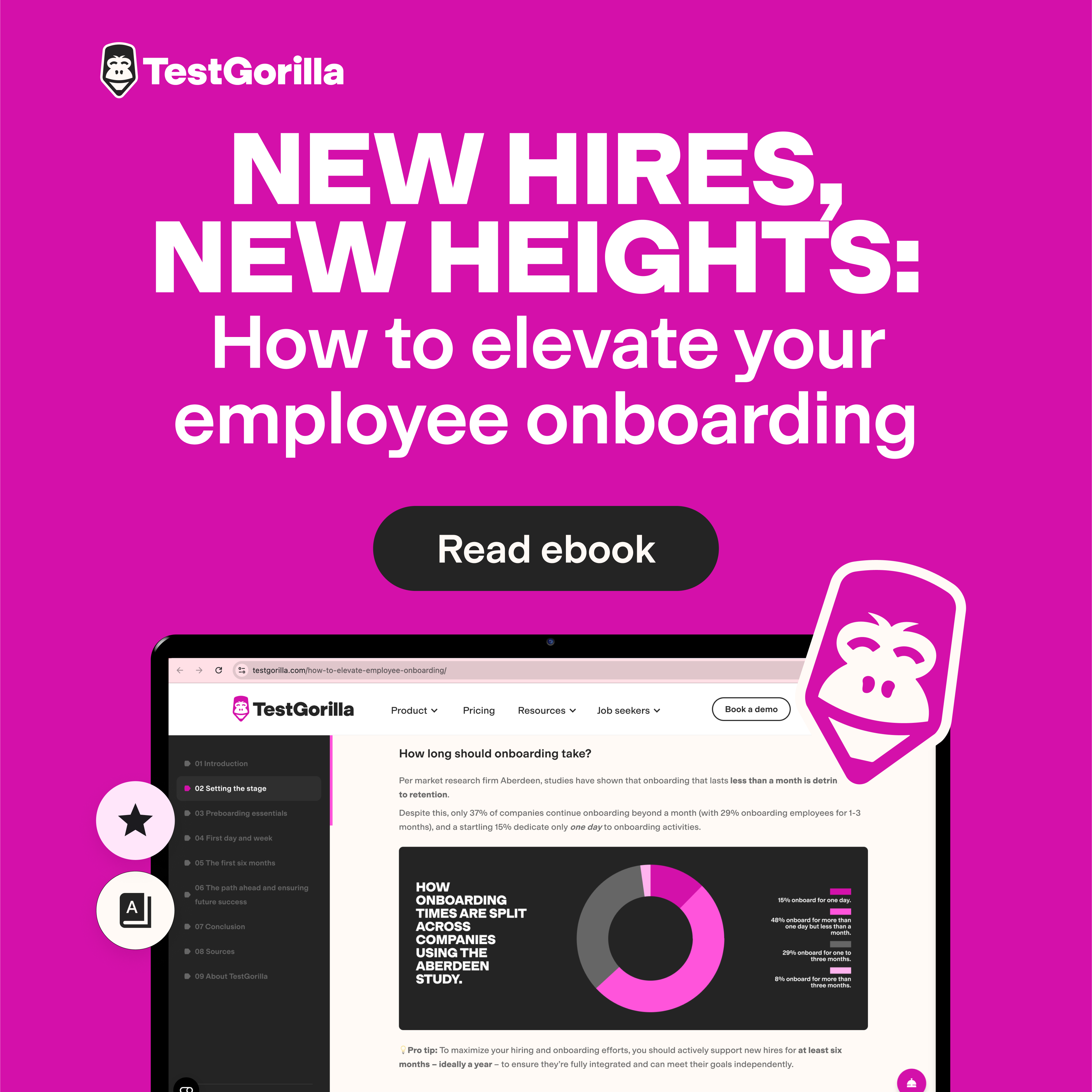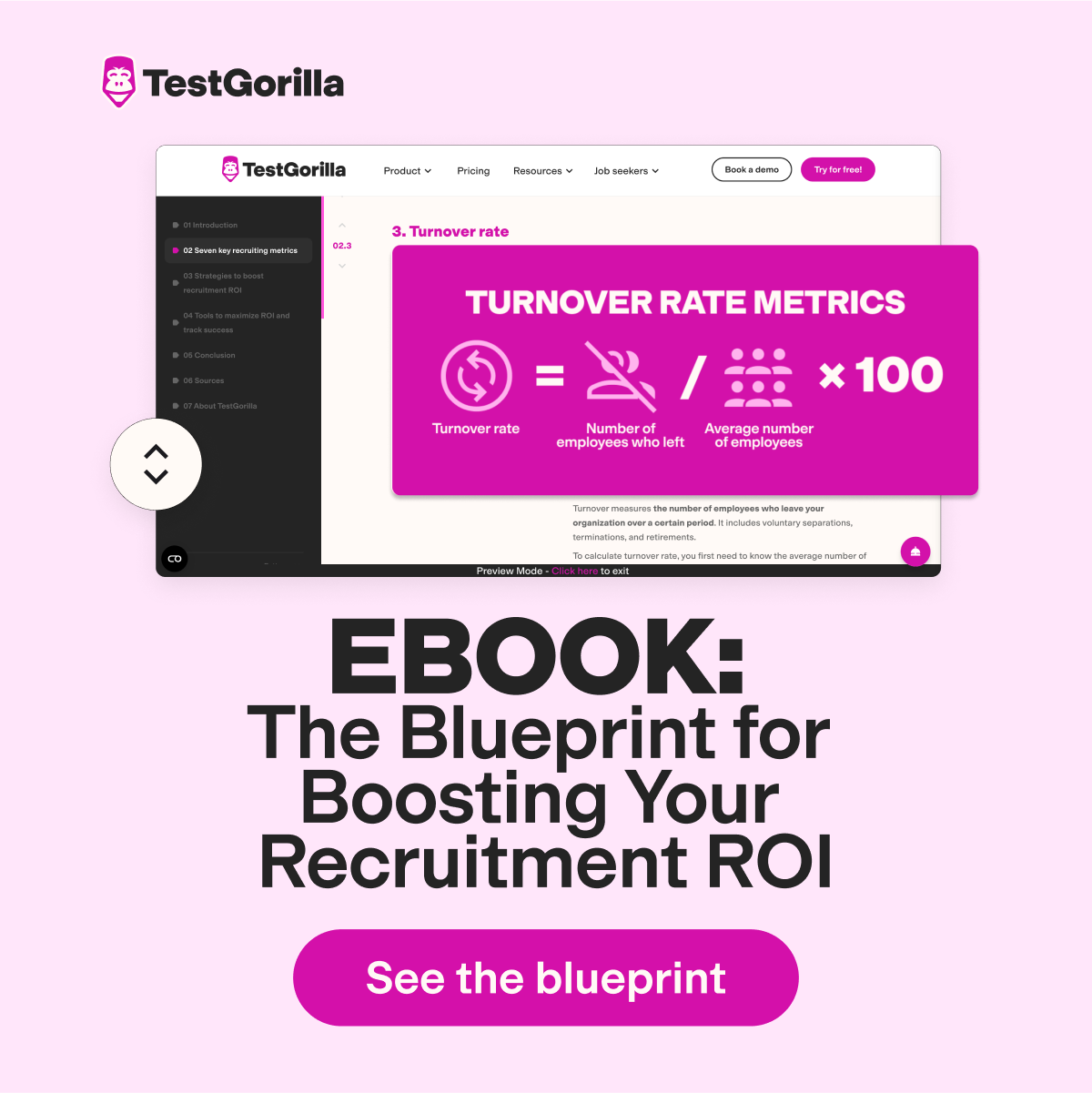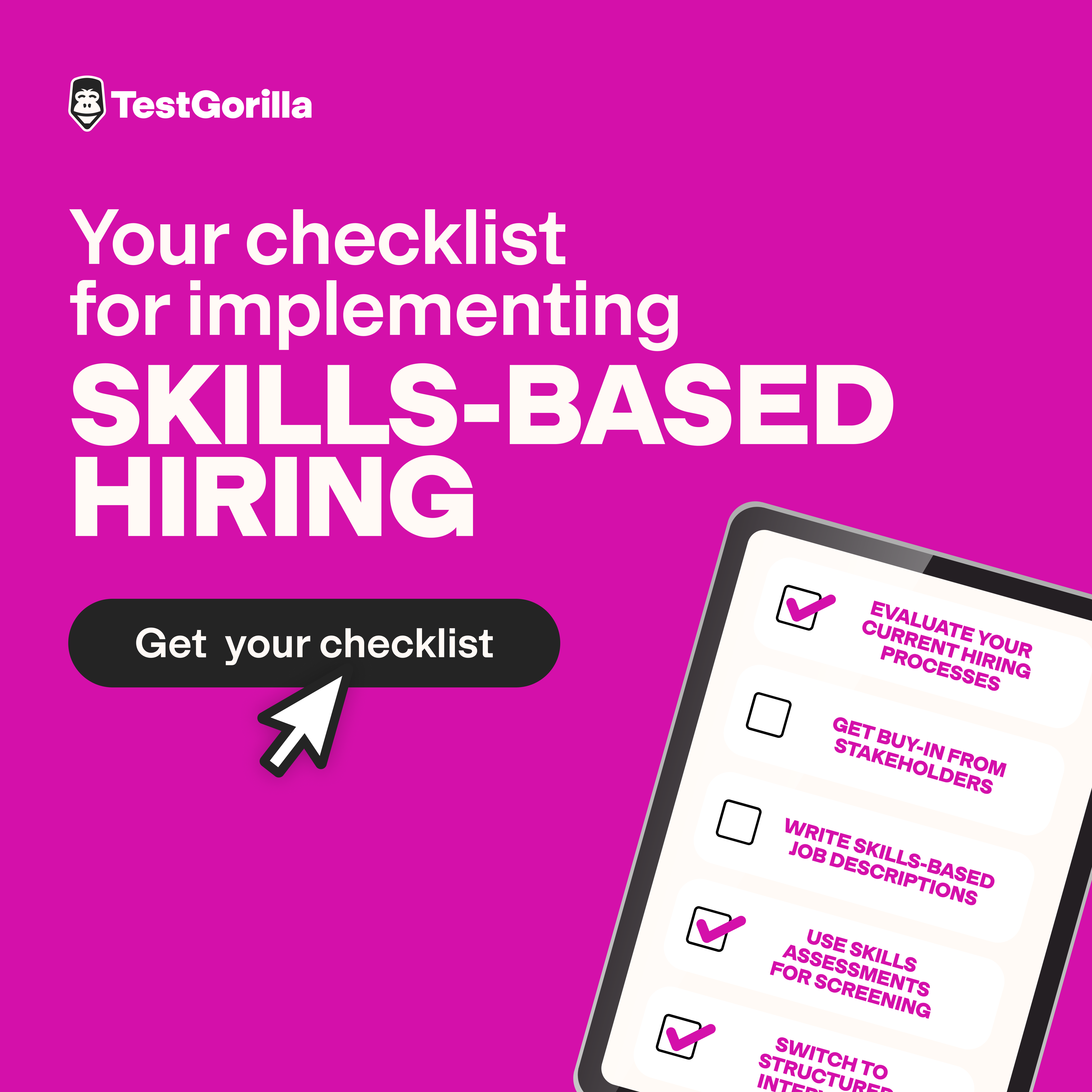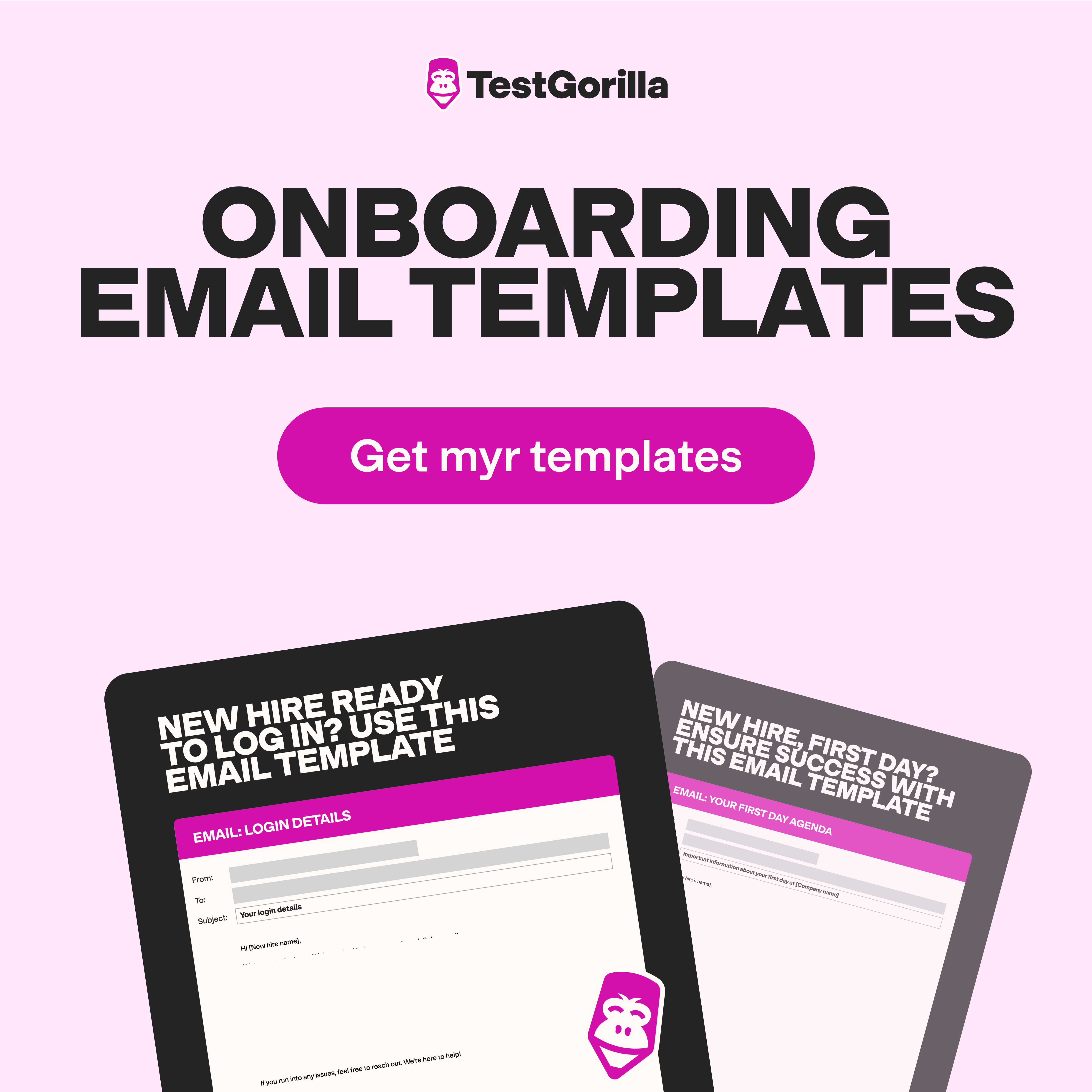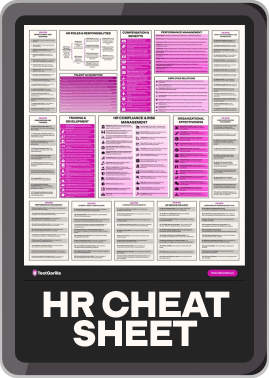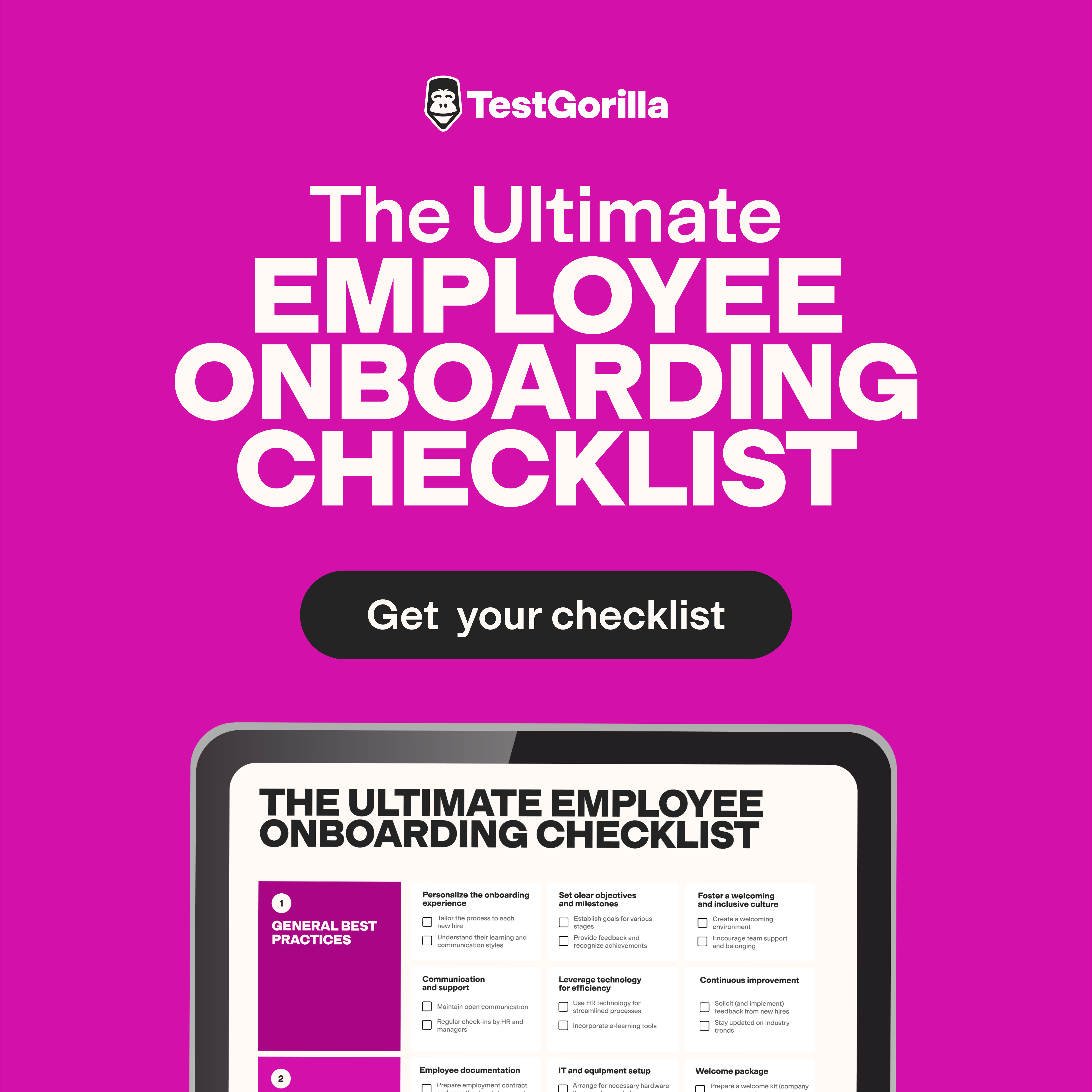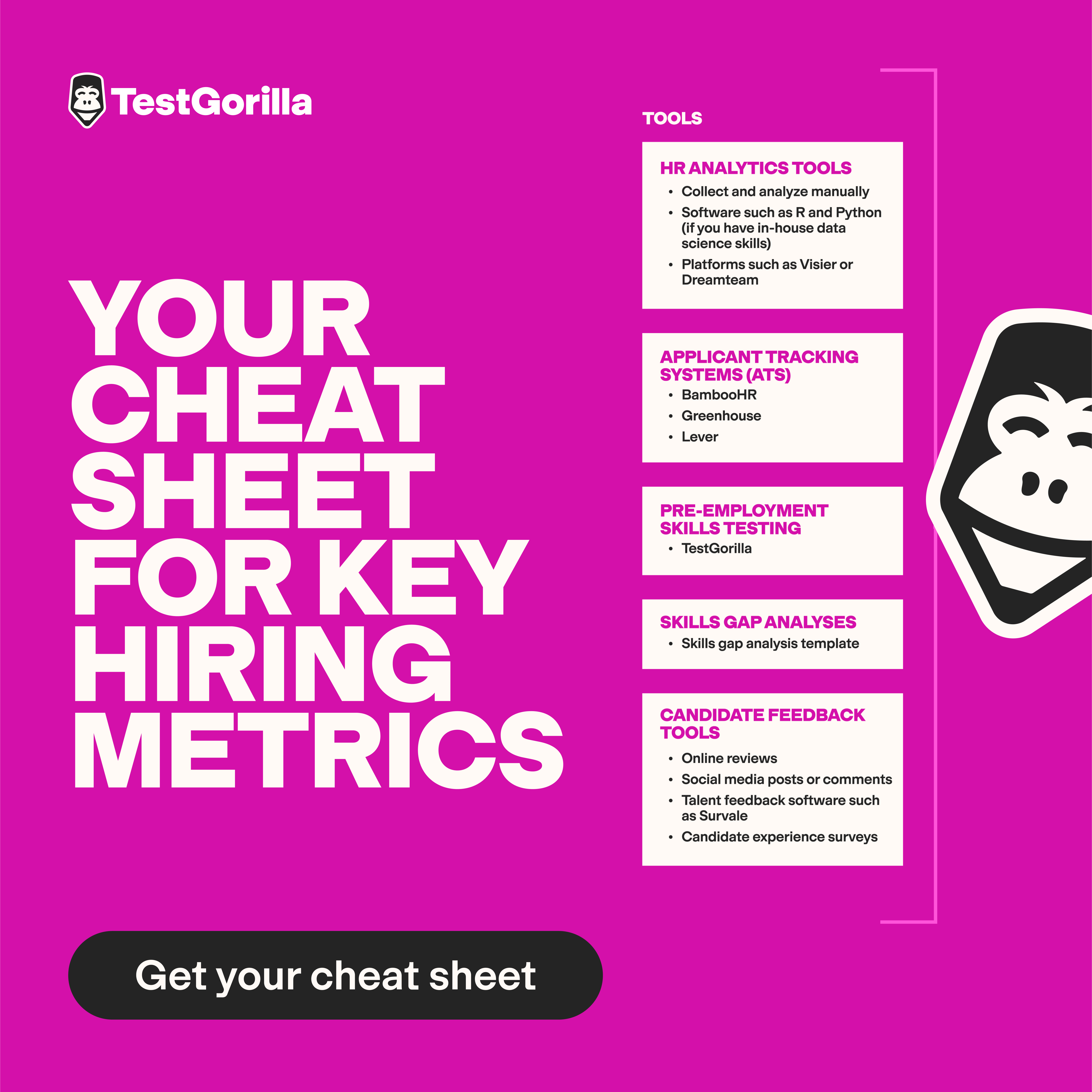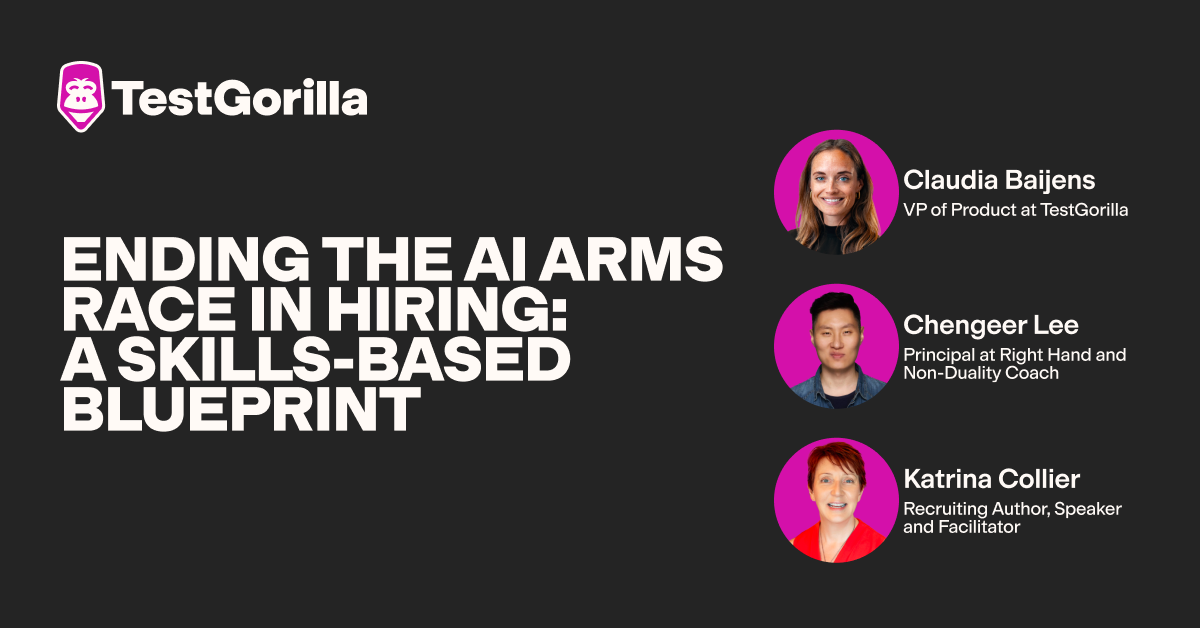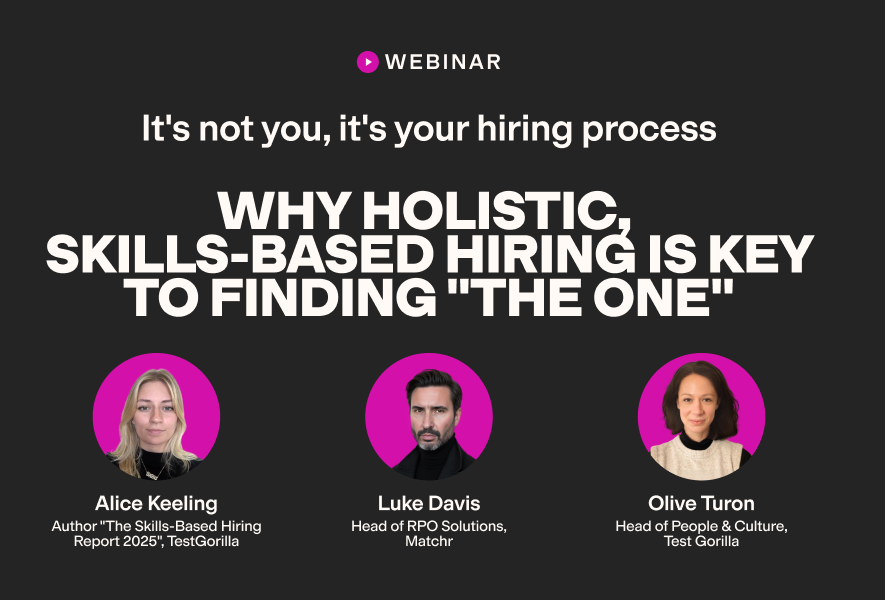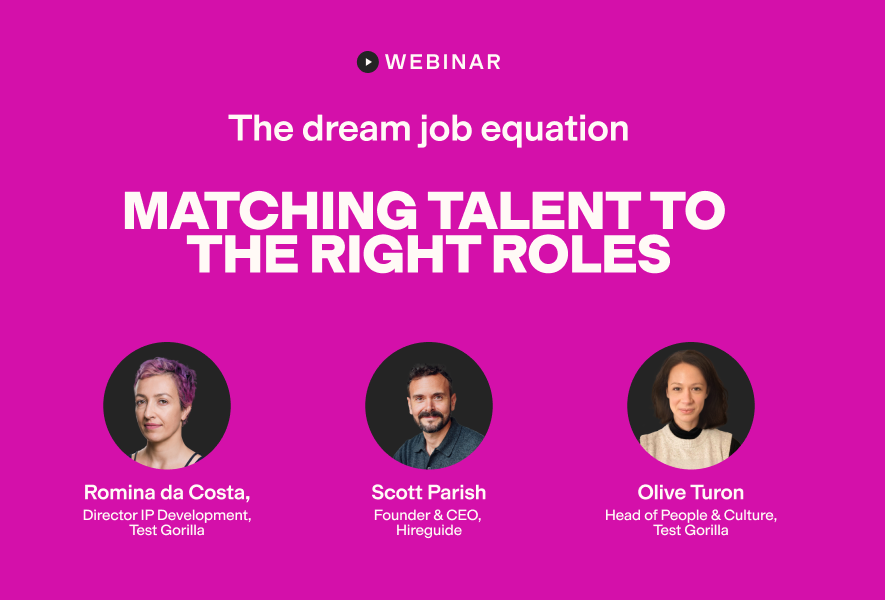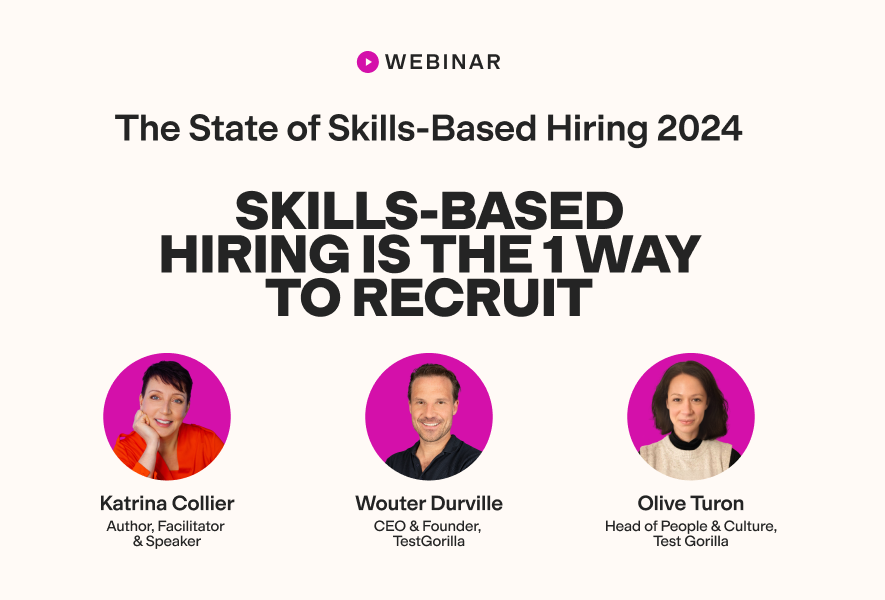21 Microsoft Word interview questions and answers
Jobseekers love to claim competence with Microsoft Word—hiring managers know this all too well!
Sure, your candidates probably know how to create, edit and share basic documents, but are they able to cope with more challenging tasks, like mail merges or macros?
Experience with Word’s most advanced concepts won’t be necessary for all roles, though most middle-skill roles will need at least a basic understanding of the software—especially given that Word is the undisputed market leader for word processing. Because of this, employers should use a Microsoft Word test in recruitment when Word proficiency is a must for the job.
The demand for strong word processing skills is only set to grow in the years ahead, so it also makes sense for hiring managers to have a set of Microsoft Word interview questions in their arsenal.
To that end, we’ve put together 21 probing questions to put your candidates’ claims of Microsoft Word mastery to the test.
They cover three difficulty levels and a range of topics related to Word, giving you the chance to tailor your interview to the needs of your position.
Add a few of our questions to your recruitment process and use our sample answers for reference to find the best candidates for the job!
Table of contents
- 7 beginner Microsoft Word interview questions
- 7 intermediate Microsoft Word interview questions
- 7 advanced Microsoft Word interview questions
- For which roles can you use Microsoft Word interview questions?
- At which stage of the hiring process should you use Microsoft Excel interview questions?
- Use TestGorilla’s Microsoft Word interview questions to make the best hire
7 beginner Microsoft Word interview questions
Use these beginner Microsoft Word interview questions for roles that only require a basic understanding of the software.
1. What are the main purposes of Microsoft Word in a business context?
Sample answer:
Microsoft Word is a versatile and easy-to-use word processing tool that serves a variety of business purposes, such as:
Create high-quality documents such as reports, memos, and promotional materials for internal and external use
Check spelling, punctuation, and grammar of written content and correct mistakes
Present information clearly and compellingly using different formatting and design features
Create tables and charts for data visualization
Promote collaboration using file-sharing features
2. What role do cloud services play in Microsoft Word and how can they be used?
Sample answer:
You can connect Microsoft Word with several cloud services for flexible file storage and retrieval, allowing users to access their documents from any device.
Word offers native support for Microsoft’s OneDrive cloud service and some third-party providers like Dropbox and Box. These cloud tools can be integrated from File tab → Open → Add a Place.
Documents can also be created, edited, and shared online using Word’s browser version. This free tool allows users to access Word without having to download the software. Browser storage is powered by OneDrive.
3. What are some best practices for formatting a large document in Microsoft Word?
Sample answer:
Microsoft Word has a variety of tools for making documents more presentable and easy to digest. When working with large documents, make sure to:
Separate text into sections and subsections with clear headings
Use consistent font and paragraph formatting
Include a table of contents
Add page numbers
Use page breaks where appropriate
4. How would you share a document with someone who doesn’t have Microsoft Word?
Sample answer:
It’s still possible to share a Microsoft Word file with someone who doesn’t have the software: You just need to save the Word file in another suitable format, such as PDF or Rich Text Format.
You can also use the Share feature in the top-right corner of Word to send a link to the document in browser form via email.
5. What are the different techniques for presenting data in Microsoft Word?
Sample answer:
There are two ways to present data in Microsoft Word:
Tables
Charts
Tables
You can use tables in Word to present basic numerical data. To create a table, go to Insert tab → Tables section → Table button.
This gives users the option to create a new table from scratch, import a table from Microsoft Excel, or select a ready-made table from a selection of templates.
Charts
You can use charts in Word for visualizing more complex sets of data. To create a chart, go to Insert tab → Illustrations section → Chart button. This gives you several options for charts and graphs, including:
Bar chart
Column charts
Pie chart
Line graph
Scatter graph
After selecting your chart or graph, you’re prompted to insert the data. When working with large datasets, it’s easier to create the chart in Microsoft Excel and then import it into Word.
6. What are the differences between footnotes and endnotes in Microsoft Word?
Sample answer:
Footnotes and endnotes both allow users to add additional information to a Microsoft Word document outside the main body of the text. We can find these under the References tab.
Footnotes and endnotes differ in that footnotes appear at the bottom of the specific page they’re linked to, whereas endnotes appear at the bottom of the last page of the chapter they’re linked to (or the document if there are no chapters).
7. What is a column break in Microsoft Word? How is it used?
Sample answer:
Like a page break and a section break, a column break is used to change the structural layout of text in a Microsoft Word document. Unlike the other types of break, a column break splits the document into different sections from top to bottom, i.e. into columns.
To insert a column break, place the cursor at the point in the text where you want the column to break. Then, go to Layout tab → Page Setup section → Columns button and select the type of column break you wish to add to the document.
7 intermediate Microsoft Word interview questions
Our intermediate Microsoft Word interview questions are perfect for positions that go beyond simple document creation and storage.
For such roles, candidates should be well-acquainted with Word and know some of the software’s more complex features.
1. How are access privileges managed in Microsoft Word?
Sample answer:
Microsoft Word has a range of tools for limiting access to documents to certain users. To configure a document’s access privileges, go to File tab → Info → Protect Document → Restrict Access → Restricted Access.
This loads the Information Rights Management (IRM) servers, from which the user can grant access to certain email addresses while removing their ability to edit, copy or print the document in the Permissions dialog box.
In addition, users can configure editing and formatting restrictions under Review tab → Protect section → Restrict Editing button. Finally, you can grant access by clicking Share in the top-right corner of the program and sending the document to selected email addresses.
2. What types of multimedia can be used in a Microsoft Word document? How are they inserted?
Sample answer:
Besides text, Microsoft Word also offers multimedia support for:
Images
Video
Audio
Images
A wide range of images, including pictures, animations, and clip art, can be used in Word. To insert an image, go to Insert tab → Illustrations section → Picture button.
This gives users the option to upload an image from their local files, browse Word’s selection of in-house stock images, or search online.
Video
You can embed a video from a site like YouTube by navigating to Insert tab → Media section → Online Videos button. This prompts users to insert the video’s URL. After confirming, the video will appear in the Word document.
Audio
It’s also possible to add sound to your Word document. Go to Insert tab → Text section → Object button → Object command.
Select ‘Create from File’ and browse to find the audio file in your storage. Once selected, users can choose to embed the audio directly into the document or insert it as a link.
3. How do you view changes made to a document in Microsoft Word?
Sample answer:
When working on a document in Microsoft Word, activating the Track Changes feature under Review tab → Tracking section → Track Changes button will allow you to view edits as you make them. This is an especially useful tool when collaborating on a document.
With Track Changes enabled, deletions are marked with a strike-through, while additions are represented by an underline. Different users can make changes, which show in different colors.
In addition, you can retrieve previous versions of a document by navigating to File → Info → Version History to track changes over longer periods.
4. How do you edit PDF documents in Microsoft Word?
Sample answer:
Microsoft Word allows users to edit PDF documents by converting them to Word documents first. Afterward, they can export the newly edited document back to PDF.
To get started, go to File → Open and find the PDF file in your storage. This prompts a request to convert the PDF into a Word file. Once you accept it, you can edit the file and then reconvert it to a PDF from File → Export → Create PDF.
5. How do you secure sensitive information in a Microsoft Word document?
Sample answer:
There are several ways to protect a document in Microsoft Word, including:
Set the document to read-only
Use password encryption
Restrict editing
Restrict access
Add a digital signature
Mark the document as final
These features are accessible from File → Info → Protect Document. In addition, it’s good practice to back-up important files in a secondary location, such as the cloud.
6. How do you customize the toolbar in Microsoft Word?
Sample answer:
Customizing the Microsoft Word interface is a great way to streamline the content creation and editing process. Users can customize the:
Quick Access Toolbar: This appears at the very top of the page in Microsoft Word and features a handful of commands for quick and easy access
Ribbon: This is the main part of the toolbar and comprises Word’s various tabs and the functions within them
To customize the Quick Access Toolbar, go to File → Options → Quick Access Toolbar. From here, you can choose to add new commands and remove others.
To customize the ribbon, go to File → Options → Customize Ribbon. From here, you can rearrange tabs and commands, rename tabs, create new tabs, and export your customizations to share with other users or apply to other Microsoft programs.
7. How do you create a hanging indent in Microsoft Word?
Sample answer:
Users can create a hanging indent in Microsoft Word following these steps:
Place the cursor on the text where you want to insert the hanging indent
Go to Home tab → Paragraph section → Paragraph Settings button to pull up the Paragraph dialog box
Under the Indentation section in the Index and spacing tab, select Hanging from the Special dropdown box
Select OK
This creates a hanging indent, setting off the designated line by positioning it at the margin and then indenting each subsequent line of the paragraph.
The best insights on HR and recruitment, delivered to your inbox.
Biweekly updates. No spam. Unsubscribe any time.
7 advanced Microsoft Word interview questions
Use our advanced Microsoft Word interview questions when recruiting for positions that require a complete understanding of the program, including Word’s advanced developer controls.
1. What is Mail Merge and how is it used in Microsoft Word?
Sample answer:
Mail Merge is a powerful tool for preparing and personalizing bulk emails, letters, labels, and envelopes in Microsoft Word. It allows you to create multiple documents at once, saving you the time and effort of retyping the same document over and over.
The steps for creating a Mail Merge document are:
Go to Mailings tab → Start Mail Merge section → Select Recipients button → Type a New List command and add all necessary addresses for the Mail Merge
Go to Mailings tab → Start Mail Merge section → Start Mail Merge button and select the appropriate format for the Mail Merge, such as a letter
Go to Mailings tab → Start Mail Merge section → Select Recipients button → Use Existing List command and select the mailing list you prepared in step 1
Write the master document. Use Mailings tab → Write & Insert Fields section → Insert Merge Field button to insert relevant Mail Merge elements, such as First Name or Address Line
Go to Mailings tab → Preview Results section → Preview Results button to check for any errors
Once satisfied, go to Mailings tab → Finish group → Finish & Merge button and select Edit Individual Documents
In the Merge to New Document panel, click All to create a separate document for each person on your mailing list. You can then choose to save or export the personalized documents
2. What is XML mapping and how is it performed in Microsoft Word?
Sample answer:
XML mapping is an advanced feature available in Microsoft Word that allows you to map custom data to content control boxes in a document.
For instance, if you had a data entry form with empty text boxes and drop-down menus, these fields could be populated automatically by data from a mapped custom XML file.
XML mapping in Word is accessible from the Developer tab → Mapping section → XML Mapping Pane button. Users import a custom XML file with elements matching the content controls in the document and then bind the XL file to the template content controls accordingly.
3. How do you create a data entry form in Microsoft Word?
Sample answer:
To create a fillable form in Microsoft Word, you first need to add the Developer tab to the ribbon. Go to File → Options → Customize Ribbon and tick the Developer box under the Main Tabs section.
Next, create the template for the form. You can create the template yourself using Word’s table feature or you can download a template from the internet.
Once the template is complete, you can add sections for data entry by following these steps:
Place the cursor where you want to insert the form field
Switch on Design Mode by following Developer tab → Controls section → Design Mode
Insert your desired controls for data entry. These could be an empty text box, a drop-down list, or a checkbox
Finalize the form by adding any necessary editing restrictions under Developer tab → Protect section → Restrict Editing button
Distribute the form to peers for completion
4. What is cross-referencing, and how is it performed in Microsoft Word?
Sample answer:
Cross-referencing is a feature in Microsoft Word that allows you to link internally to other parts of a document. For instance, you might link to a chart or table that appears elsewhere in the document.
The steps for inserting a cross-reference are as follows:
Select the point in the document where you want to add the cross-reference
Go to Insert tab → Links section → Cross-reference button
In the Reference type drop-down box, select the type of content you want to cross-reference to
In the Insert reference to drop-down box, select how you want the reference to be displayed
In the For which box, select the specific item you want to refer to
Ensure the Insert as hyperlink box is ticked
Click Insert
5. How do you create a custom watermark in Microsoft Word?
Sample answer:
You can create custom watermarks for your documents in Microsoft Word by following these steps:
Go to Design tab → Watermark button → Custom Watermark command
Select Picture watermark to upload a picture of your watermark or Text watermark to type your watermark
Click OK. The watermark is then inserted into the document and you can edit it by double-clicking near the top of the page to open the header
6. How do you review spelling in a Microsoft Word document that has more than one language?
Sample answer:
When working with documents written in multiple languages, you can instruct the spelling review tool to skip certain parts of the text. Using this feature, you can review documents with multiple languages effectively by isolating different parts of the text and reviewing them one at a time.
To enable this feature, highlight the section of text you wish to skip and go to Review tab → Language section → Language button → Set Proofing Language command. In the Language panel, tick the Do not check spelling or grammar box.
The spelling review will skip the designated block of text. You can then change the proofing language to review other parts of the document written in a different language.
7. Is it possible to automate repetitive tasks in Microsoft Word?
Sample answer:
You can automate tasks in Microsoft Word using the Macros feature. With a macro, you can pre-record the steps needed to complete a task and then execute these all at once using a single button or keyboard command.
Here are the steps for creating and implementing a macro in Word:
Setup the macro: Go to View tab → Macros section → Macros button → Record Macro command. Fill in information about the macro, including name, description, storage location, and assigned keyboard shortcut
Record the macro: After closing the Record Macro panel, the macro will begin recording. Complete the action you want to automate and end the recording under View tab → Macros section → Macros button → Sop recording command
Run the macro: The macro is now ready for use. Place the cursor over the point in the document where you want to perform the action and press the designated keyboard shortcut to run the macro
For which roles can you use Microsoft Word interview questions?
While most jobs will only require a basic understanding of Microsoft Word, in some fields it can pay dividends to have an advanced Word user on your team. Here’s a list of roles for which you should ask about Word experience during recruitment:
Administrative assistant: From writing emails to creating schedules, administrative workers often depend on word processing tools for many aspects of their job. Their skills with programs like Word are key to maintaining organization in their company.
Writer: Whether involved in copywriting, content marketing, or creative writing, writers spend most of their day sitting behind word processing programs like Word. Naturally, they need to be well-acquainted with their chosen software’s tools and properties.
Editor: Sharing files, leaving comments, and applying correct formatting are all crucial parts of an editor’s job. Familiarity with Word’s different features brings greater efficiency to the editing process.
Customer service assistant: Email remains one of the most popular ways for support teams to communicate with their customers. Word processing tools like Word have built-in features for sending customer service emails to mailing lists in bulk.
Transcriptionist: Strong word processing skills can vastly improve performance during transcription. Knowledge of the software interface and application of automation tools will have transcriptionists working as effectively as possible.
Even outside of these roles, it’s still important to test for word processing skills. HR, marketing, law, and business management are all employment sectors that regularly draw on word processing programs like Word.
It’s also worth noting that the demand for word processing skills is only going to increase in the future. By 2030, 75% of jobs in the global economy will require advanced digital skills, of which word processing is an integral part.
Incorporating Microsoft Word assessments into your candidate selection process, therefore, will not only improve your quality of hire today, but will also future-proof your recruitment.
At which stage of the hiring process should you use Microsoft Excel interview questions?
It’s best to hold off on interviews until the final stages of the recruitment process. We suggest using a selection of screening assessments beforehand to identify the best talent for interview.
Here’s a rough outline for a recruitment process you could use when hiring for a role with Microsoft Word skills:
Application: Think carefully about your job description, and make sure to emphasize the need for strong Microsoft Word skills
Screening assessments: Invite applicants to complete a Microsoft Word skills test as well as a Culture Add test, one of our cognitive ability tests or a role-specific skills test to see if they would be a potentially good fit for the role and the company
Resume screening: Review the applications of candidates with the strongest scores on the screening assessments, shortlisting a select number for the next stage
Screening call: Arrange a short, informal chat with shortlisted candidates to discuss the role further and see if goals and expectations align
Interview: Use our Microsoft Word interview questions alongside other skills-based and character-based questions to learn more about your candidates and find the most suitable person for the job
Reference checks: Check the references of your chosen candidate and complete any other required background checks
Job offer: Once you’re satisfied, submit a job offer!
This kind of multi-stage selection process submits candidates to a wide range of assessments, giving you a more complete picture of each person’s strengths and knowledge.
We strongly recommend using a Microsoft Word skills test during your recruitment process as this assesses candidates’ experience with the software first-hand—something that interview questions alone cannot do.
Use TestGorilla’s Microsoft Word interview questions to make the best hire
Using a selection of tailored Microsoft Word interview questions alongside a pre-employment software skills test is the best way to assess proficiency with Microsoft Word.
Make sure to balance your selection process with a range of character-based interview questions and assessments to make a hire that not only addresses the word processing needs of your business, but also adds to your company culture.
With TestGorilla, you’ll find the recruitment process to be simpler, faster, and much more effective. Get started for free today and start making better hiring decisions, faster and bias-free.
You've scrolled this far
Why not try TestGorilla for free, and see what happens when you put skills first.